17 cách sửa lỗi AirDrop không hoạt động trên iPhone
Airdrop là cách chính để truyền tệp giữa những người dùng Apple, AirDrop không hoạt động trên iPhone, iPad hoặc Mac thật là khó chịu. May mắn thay, hầu hết các sự cố AirDrop đều dễ khắc phục. Dưới đây là những cách khác nhau để AirDrop của bạn hoạt động trở lại ngay lập tức!
1. Kiểm tra các yêu cầu của AirDrop
Để kiểm tra yêu cầu của AirDrop, trước hết bạn cần đảm bảo rằng thiết bị của bạn hỗ trợ tính năng này. Hiện tại, AirDrop có thể được sử dụng trên các thiết bị chạy hệ điều hành iOS 7 (hoặc mới hơn) và OS X Yosemite (hoặc mới hơn).
Đối với các thiết bị di động Apple, bao gồm iPhone, iPad và iPod Touch, các phiên bản hỗ trợ AirDrop khá phổ biến và bao gồm nhiều mô hình khác nhau. Một số mô hình iPhone hỗ trợ AirDrop từ iPhone 5 trở lên, trong khi một số mô hình iPad hỗ trợ từ iPad thế hệ thứ 4 trở lên. Các mô hình iPod Touch hỗ trợ AirDrop từ thế hệ thứ 5 trở đi. Để biết chính xác thiết bị của bạn có hỗ trợ AirDrop hay không, bạn có thể kiểm tra thông qua cài đặt của thiết bị.
Đối với máy tính Mac, AirDrop có thể hoạt động trên các máy tính sản xuất từ năm 2012 trở lên. Điều này bao gồm nhiều dòng sản phẩm như MacBook Air, MacBook Pro, iMac và Mac Pro. Tuy nhiên, bạn cần đảm bảo rằng máy tính Mac của bạn đã được nâng cấp lên phiên bản hệ điều hành tương ứng để hỗ trợ AirDrop.
Vì các mô hình và phiên bản hỗ trợ AirDrop có thể thay đổi theo thời gian, tốt nhất là kiểm tra với nhà sản xuất hoặc tìm hiểu thông tin cụ thể về thiết bị của bạn để biết chính xác về khả năng sử dụng AirDrop.
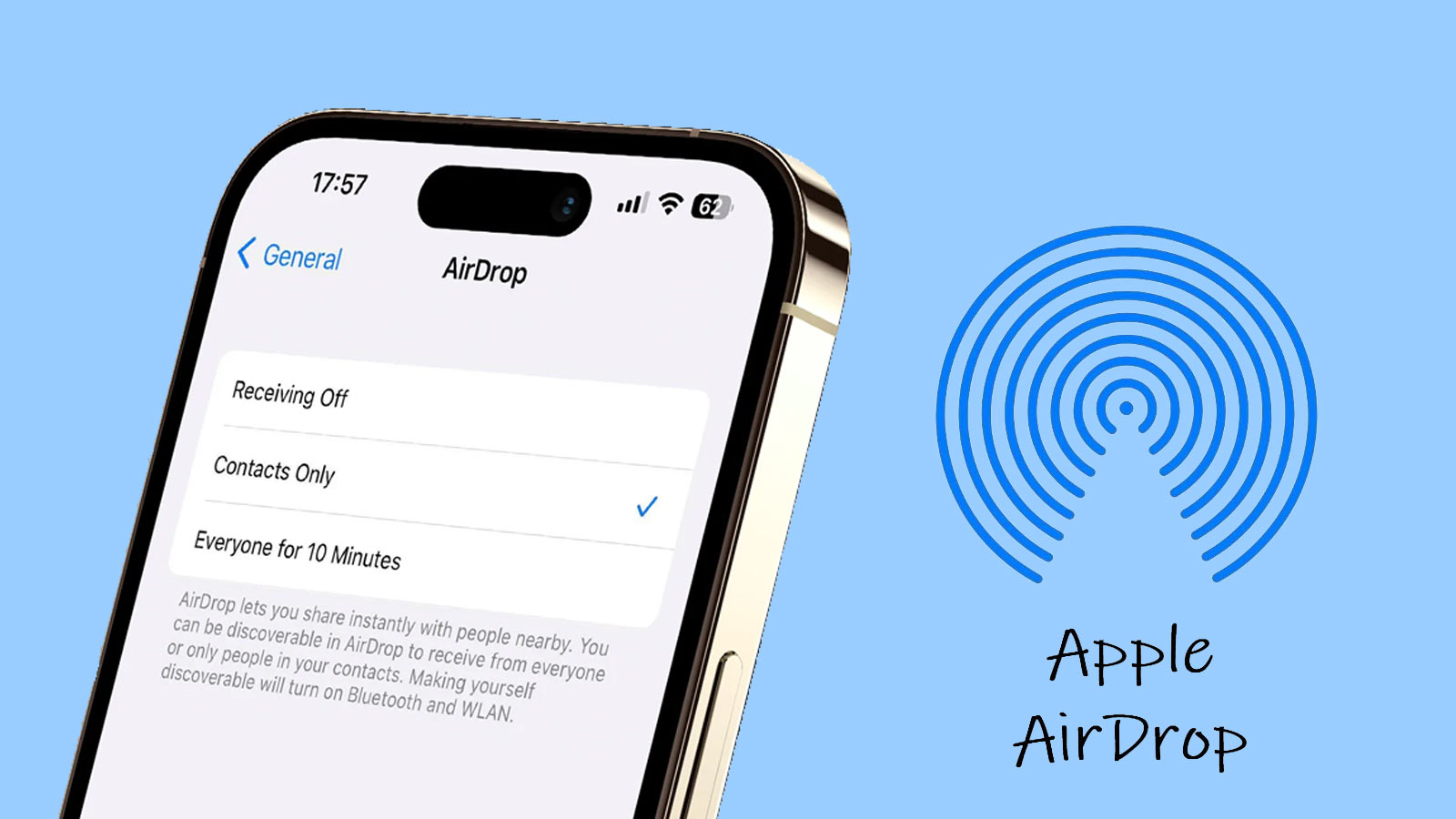
2. Mở khóa thiết bị của bạn
Để sử dụng AirDrop và gửi hoặc nhận tệp tin, trước tiên bạn cần đảm bảo rằng thiết bị mục tiêu đã được mở khóa và ở trạng thái hoạt động. Điều này áp dụng cho iPhone, iPad hoặc bất kỳ thiết bị di động Apple nào bạn muốn gửi tệp tin đến.
Nếu bạn đang sử dụng AirDrop trên iPhone hoặc iPad, hãy đảm bảo rằng thiết bị mục tiêu đã được mở khóa và ở trạng thái hoạt động. Điều này có nghĩa là màn hình của thiết bị không bị khóa hoặc tắt. Nếu màn hình thiết bị mục tiêu không được bật, thiết bị của bạn sẽ không thể phát hiện được nó và quá trình gửi tệp tin sẽ không thành công.
Đối với máy tính Mac, hãy đảm bảo rằng màn hình máy tính của bạn được bật. Khi sử dụng AirDrop trên Mac, không nên để máy tính của bạn ở chế độ ngủ hoặc màn hình tắt. Điều này có thể ngăn chặn việc phát hiện và kết nối với các thiết bị khác thông qua AirDrop. Đảm bảo rằng máy Mac của bạn đang hoạt động và màn hình được bật để đảm bảo rằng quá trình gửi và nhận tệp tin qua AirDrop diễn ra một cách suôn sẻ.
Điều quan trọng là đảm bảo cả thiết bị gửi và thiết bị nhận đều ở trạng thái hoạt động và sẵn sàng để sử dụng AirDrop.
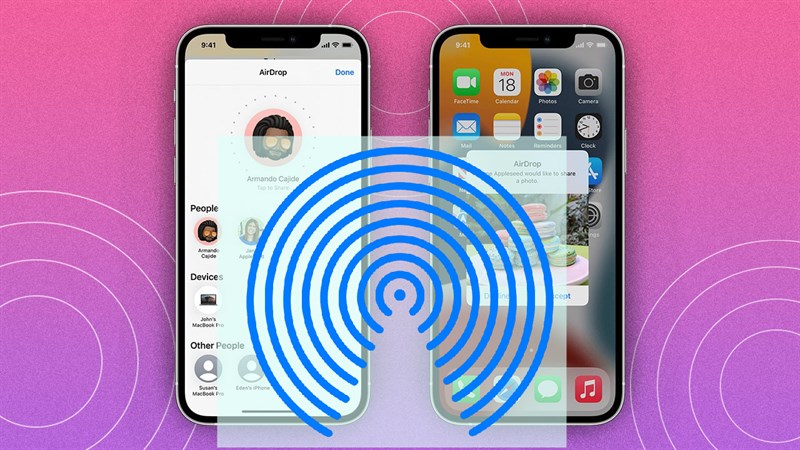
3. Kích hoạt Wi-Fi và Bluetooth
Để sử dụng AirDrop, cần đảm bảo rằng cả Wi-Fi và Bluetooth đã được kích hoạt trên cả hai thiết bị. Dưới đây là các bước để bật chúng trên các thiết bị khác nhau:
3.1. Trên iPhone hoặc iPad:
- Truy cập Trung tâm điều khiển bằng cách vuốt từ phía dưới màn hình lên (trên các mô hình iPhone trước iPhone X) hoặc vuốt từ góc trên bên phải xuống (trên iPhone X hoặc mới hơn).
- Nhấn vào biểu tượng Wi-Fi (hình sóng sóng) và Bluetooth (hình chữ "B") để bật chúng. Biểu tượng sẽ chuyển sang màu xanh lam khi đã được kích hoạt.
3.2. Trên máy Mac:
- Nhấp vào biểu tượng Trung tâm điều khiển trên thanh menu (gần góc phải trên màn hình).
- Trong menu Trung tâm điều khiển, nhấp vào biểu tượng Bluetooth (hình chữ "B") và Wi-Fi (hình sóng sóng) để bật chúng. Biểu tượng sẽ chuyển sang màu xanh lam khi đã được kích hoạt.
Lưu ý rằng khi kích hoạt Bluetooth và Wi-Fi, không cần phải kết nối thiết bị với Internet. Chỉ cần bật chúng lên để cho phép thiết bị gửi và nhận tệp tin thông qua AirDrop.
Bằng cách bật Wi-Fi và Bluetooth trên cả hai thiết bị, bạn sẽ tạo ra một kết nối trực tiếp giữa chúng, cho phép AirDrop hoạt động một cách hiệu quả để chia sẻ tệp tin.
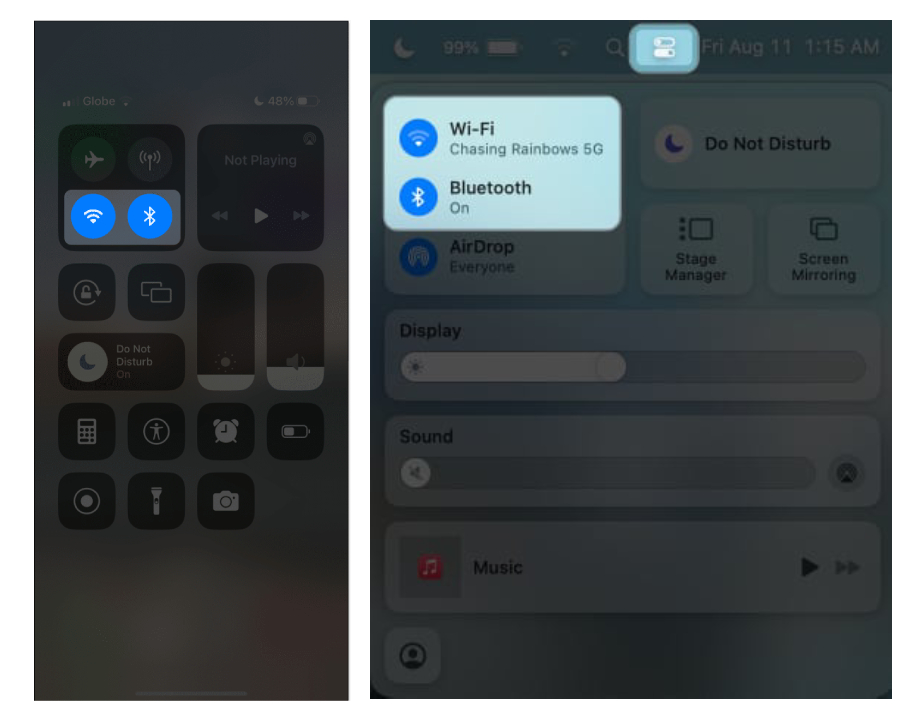
4. Tắt điểm phát sóng cá nhân trên iPhone hoặc iPad
Để sử dụng AirDrop một cách hiệu quả trên iPhone hoặc iPad, bạn cần tạm thời tắt điểm phát sóng cá nhân (Personal Hotspot). Điểm phát sóng cá nhân là tính năng cho phép bạn chia sẻ kết nối dữ liệu di động của thiết bị với các thiết bị khác thông qua Wi-Fi. Tuy nhiên, khi điểm phát sóng cá nhân đang hoạt động, nó sẽ xung đột với AirDrop và gây khó khăn trong việc sử dụng chức năng này.
Để tắt điểm phát sóng cá nhân trên iPhone hoặc iPad, làm theo các bước sau:
1. Mở Ứng dụng Cài đặt trên thiết bị của bạn.
2. Chạm vào Mục Wi-Fi.
3. Trên trang Wi-Fi, tìm và chạm vào tùy chọn Điểm phát sóng cá nhân.
4. Trong mục Điểm phát sóng cá nhân, chuyển công tắc sang vị trí Tắt.
Sau khi tắt điểm phát sóng cá nhân, bạn đã tạo điều kiện cho AirDrop hoạt động một cách bình thường. Bây giờ bạn có thể gửi và nhận tệp tin thông qua AirDrop mà không gặp xung đột với tính năng điểm phát sóng cá nhân.
Lưu ý rằng sau khi hoàn thành việc sử dụng AirDrop, nếu bạn muốn tiếp tục sử dụng điểm phát sóng cá nhân, hãy quay lại cài đặt và bật lại tính năng này.
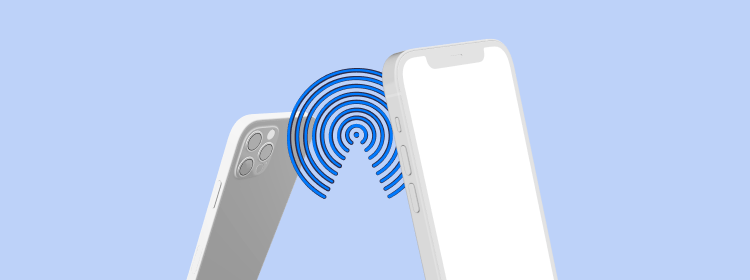
5. Mang các thiết bị lại gần nhau hơn
Để đảm bảo AirDrop hoạt động một cách hiệu quả, bạn cần đặt cả hai thiết bị gần nhau hơn. Hiệu suất truyền tải có thể bị ảnh hưởng bởi khoảng cách giữa các thiết bị và cản trở vật lý như tường hoặc vật thể khác. Để tối ưu hóa kết nối AirDrop, hãy thực hiện các bước sau:
5.1. Đảm bảo cả hai thiết bị nằm trong khoảng cách gần nhau, tốt nhất là trong phạm vi 30 feet (khoảng 9 mét). Khoảng cách quá xa có thể làm giảm chất lượng kết nối và làm cho việc sử dụng AirDrop không hiệu quả.
5.2. Loại bỏ các chướng ngại vật vật lý giữa các thiết bị. Các vật thể như tường bê tông, cửa kính chắn ngang, và các vật liệu dày khác có thể làm giảm tín hiệu và gây trở ngại cho kết nối AirDrop. Đặt cả hai thiết bị ở cùng một không gian và tránh đặt chúng gần các vật thể lớn hoặc trở ngại.
5.3. Đảm bảo không có tín hiệu nhiễu gây ảnh hưởng đến kết nối AirDrop. Các thiết bị điện tử khác như các thiết bị Bluetooth, loa không dây và các thiết bị gần đóng vai trò như nguồn phát sóng có thể gây nhiễu và ảnh hưởng đến tín hiệu AirDrop. Để tránh tình trạng này, hãy đặt cả hai thiết bị trong một môi trường ít có tín hiệu nhiễu hoặc tắt các thiết bị không cần thiết trong khi sử dụng AirDrop.
Bằng cách đặt cả hai thiết bị gần nhau hơn và loại bỏ các rào cản vật lý, bạn tăng khả năng kết nối thành công và tăng hiệu suất truyền tải khi sử dụng AirDrop.
6. Gửi riêng các loại tệp khác nhau
Khi gặp khó khăn trong việc gửi tệp tin qua AirDrop, bạn có thể thử các phương pháp sau để giải quyết vấn đề:
6.1. Gửi từng tệp một: Thay vì gửi hàng loạt tệp tin cùng một lúc, hãy thử gửi từng tệp một. Điều này giúp tránh tình trạng kẹt và tăng khả năng thành công trong việc truyền tải. Sau khi gửi xong một tệp, bạn có thể chuyển sang gửi tệp tiếp theo.
6.2. Sắp xếp các tệp theo cùng loại: Trong trường hợp thiết bị đích không thể nhận các mục cùng một lúc, điều này có thể do khả năng xử lý đồng thời của ứng dụng mặc định trên thiết bị. Để khắc phục, hãy nhóm các tệp tin theo cùng một loại và gửi chúng riêng biệt. Ví dụ, gửi tất cả hình ảnh một lần, sau đó gửi tất cả video, v.v.
6.3. Sử dụng ứng dụng bên thứ ba: Trong trường hợp thiết bị đích gặp khó khăn khi nhận các loại tệp tin khác nhau, bạn có thể sử dụng các ứng dụng bên thứ ba để nhận và quản lý các tệp tin đó. Ví dụ, bạn có thể sử dụng ứng dụng File Manager hoặc các ứng dụng tương tự để tiếp nhận và xem các tệp tin được gửi qua AirDrop.
Lưu ý rằng hiệu suất của AirDrop cũng có thể phụ thuộc vào tốc độ kết nối Wi-Fi và Bluetooth của các thiết bị, do đó, đảm bảo rằng cả hai đều đang hoạt động ổn định và có kết nối tốt.
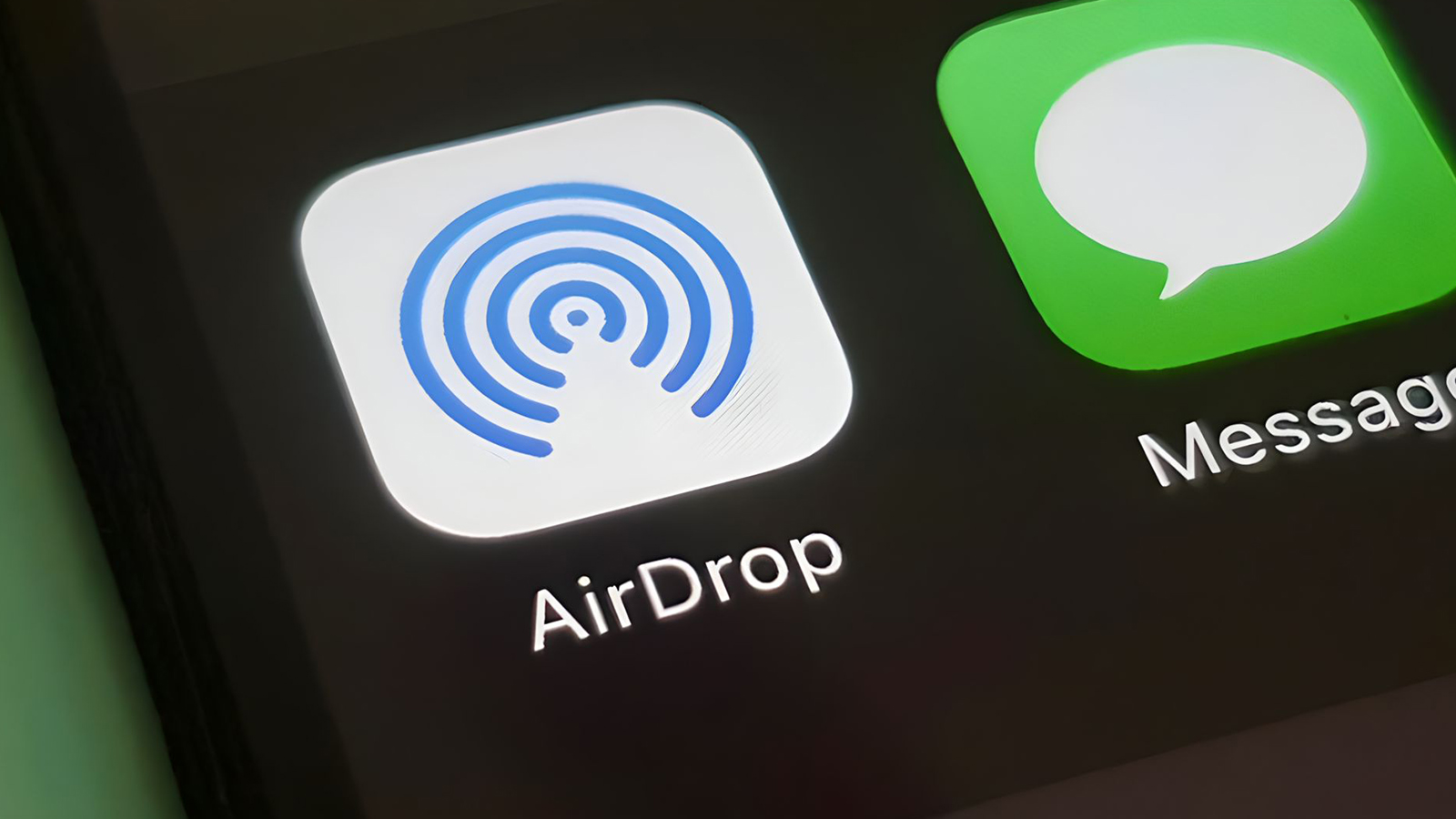
7. Tắt Chế độ trên máy bay trên iPhone hoặc iPad
Để tắt chế độ máy bay trên iPhone hoặc iPad của bạn, làm theo các bước sau:
1. Mở Ứng dụng Cài đặt trên thiết bị của bạn.
2. Cuộn xuống và chạm vào mục "Chế độ Máy bay".
3. Trên trang Chế độ Máy bay, chuyển công tắc sang vị trí Tắt.
Khi bạn tắt chế độ máy bay, tất cả các chức năng không dây trên thiết bị của bạn sẽ được kích hoạt lại, bao gồm Bluetooth và Wi-Fi. Bạn có thể kết nối với mạng Wi-Fi và sử dụng các tính năng không dây khác trên thiết bị của mình.
Lưu ý rằng trong chế độ máy bay, tất cả các kết nối không dây sẽ bị tắt, bao gồm cả cuộc gọi điện thoại, tin nhắn và dữ liệu di động. Hãy chắc chắn rằng bạn đã tắt chế độ máy bay nếu bạn muốn sử dụng các tính năng không dây trên thiết bị của mình.
8. Tắt DND hoặc Chế độ lấy nét
Khi bạn đang ở chế độ "Không làm phiền" (DND) hoặc chế độ lấy nét (Focus) trên thiết bị của mình, việc nhận chuyển khoản AirDrop có thể gặp khó khăn hoặc không thể thực hiện được. Mặc dù bạn vẫn có thể gửi tệp tin qua AirDrop trong các chế độ này, nhưng quá trình nhận chuyển khoản AirDrop có thể bị ảnh hưởng do các thiết lập này.
Khi bạn bật chế độ "Không làm phiền" trên thiết bị, nó sẽ chặn các cảnh báo, thông báo và cuộc gọi đến, nhằm giúp bạn tập trung hoặc tránh bị làm phiền trong một khoảng thời gian nhất định. Tuy nhiên, điều này cũng đồng nghĩa với việc các thông báo AirDrop không được hiển thị và các thiết bị khác có thể không thể phát hiện thiết bị của bạn để gửi tệp tin.
Tương tự, chế độ lấy nét (Focus) cũng có thể tương tự. Khi bạn đặt thiết bị vào chế độ lấy nét cụ thể, nó tập trung vào một loại nhiệm vụ hoặc hoạt động cụ thể và chặn các thông báo không liên quan. Điều này có thể làm cho thiết bị không thể nhận các thông báo AirDrop và không thể phát hiện các thiết bị gửi tệp tin.
Để nhận chuyển khoản AirDrop một cách chính xác, hãy đảm bảo rằng bạn tắt chế độ "Không làm phiền" và chế độ lấy nét trên thiết bị của mình. Điều này sẽ đảm bảo rằng các thông báo AirDrop được hiển thị và thiết bị của bạn có thể phát hiện các thiết bị khác để nhận tệp tin qua AirDrop.
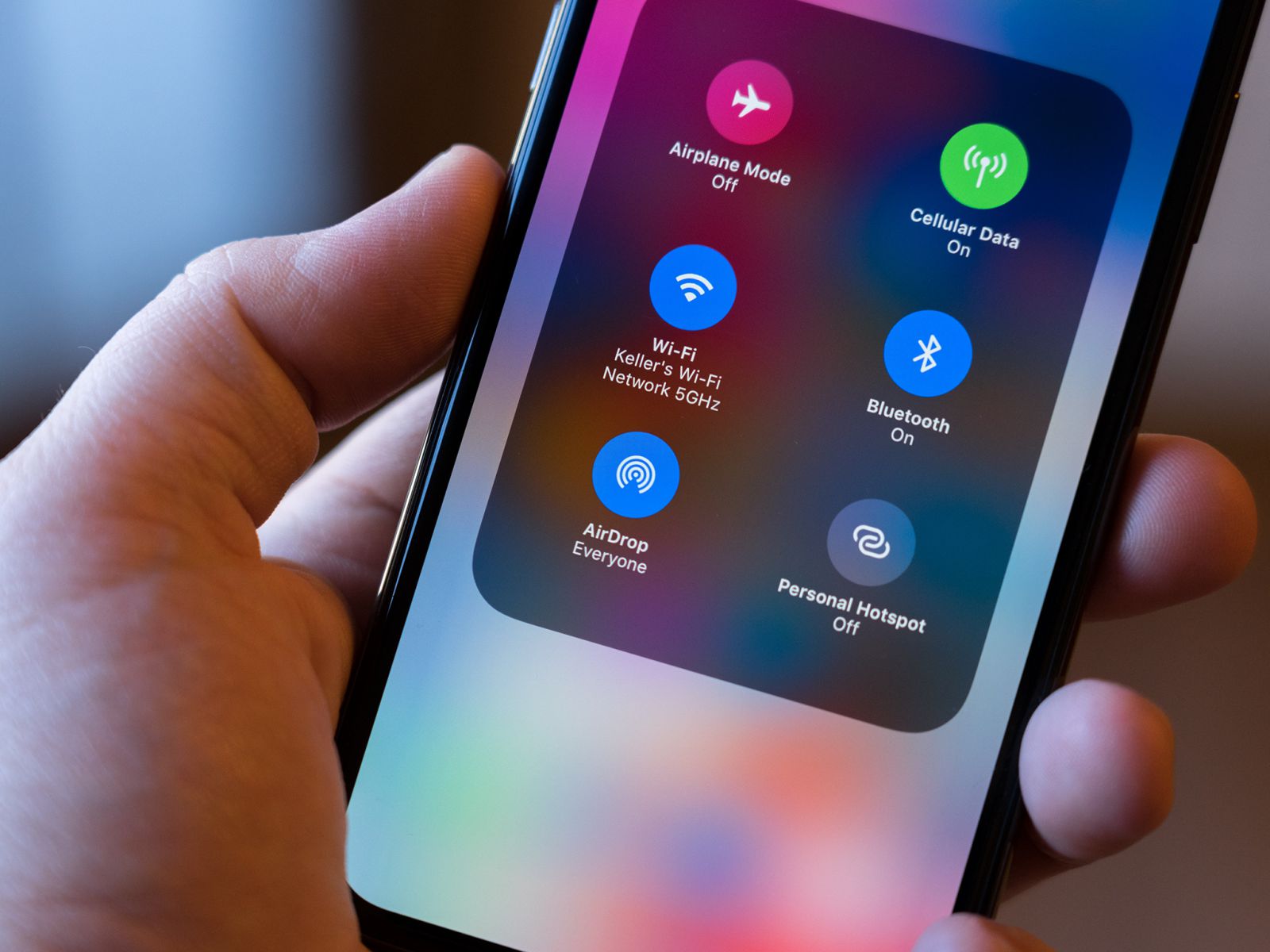
9. Kiểm tra cài đặt hiển thị AirDrop
AirDrop có ba cài đặt:
Không có ai/Tắt nhận: Ngăn không cho mọi người phát hiện ra thiết bị của bạn.
Chỉ Danh bạ: Chỉ cho phép những người có số điện thoại di động hoặc địa chỉ email được lưu trong danh bạ của bạn gửi tệp cho bạn.
Mọi người/Mọi người trong 10 phút: Cho phép mọi người khám phá thiết bị của bạn và gửi tệp.
Mặc dù tùy chọn Chỉ Danh bạ thắt chặt bảo mật cho thiết bị của bạn nhưng nó ngăn những người không được lưu trong Danh bạ gửi tệp cho bạn. Trong khi đó, khi bạn chỉ nhận được Danh bạ, Apple yêu cầu cả hai thiết bị phải đăng nhập vào tài khoản iCloud của họ.
10. Kiểm tra các hạn chế về quyền riêng tư
Nếu bạn không thể tìm thấy biểu tượng AirDrop thì có thể bạn hoặc người khác đã chặn biểu tượng đó bằng tính năng Hạn chế trên thiết bị của bạn.
9.1. Trên iPhone hoặc iPad:
1. Mở Cài đặt → Thời gian sử dụng.
2. Nhấn vào Hạn chế về nội dung và quyền riêng tư.
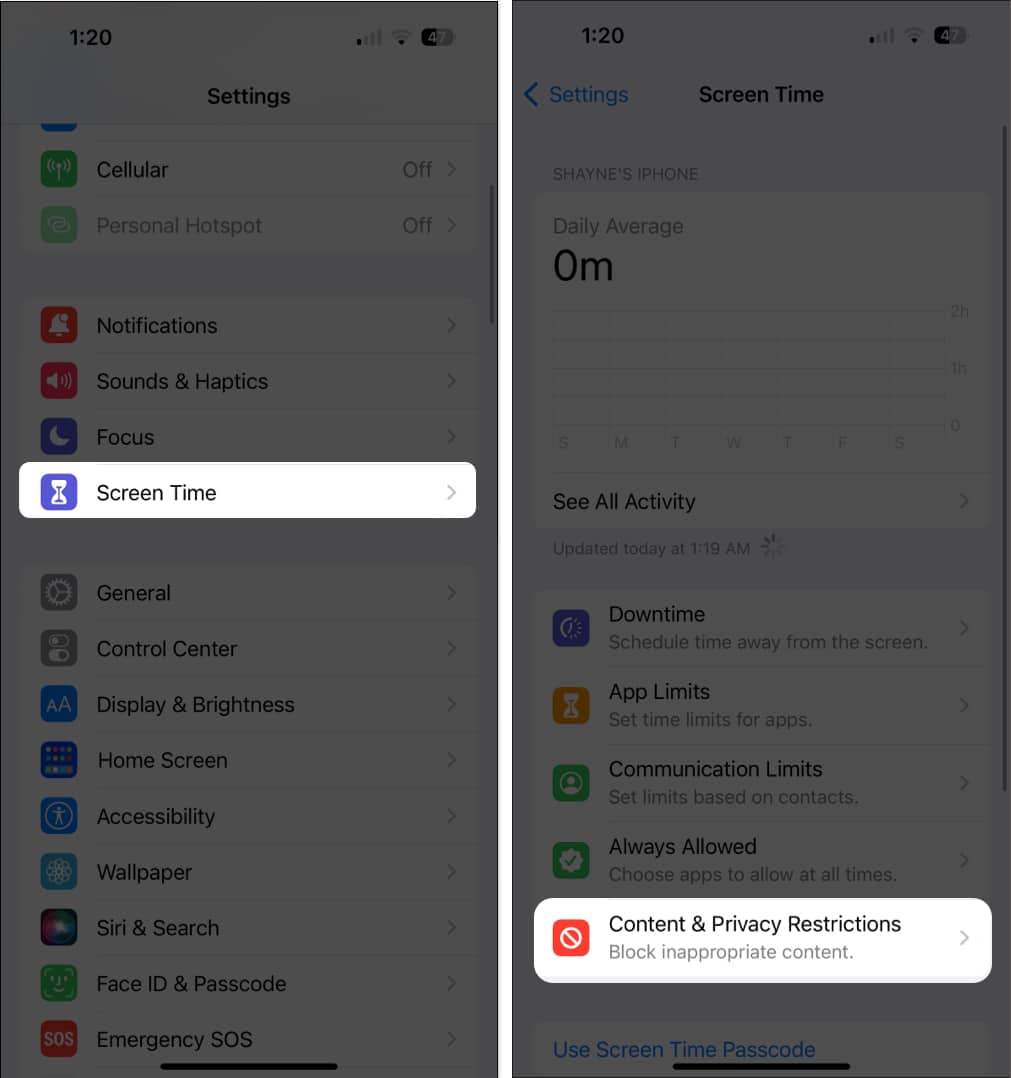
3. Chọn Ứng dụng được phép. Đảm bảo rằng AirDrop được bật.
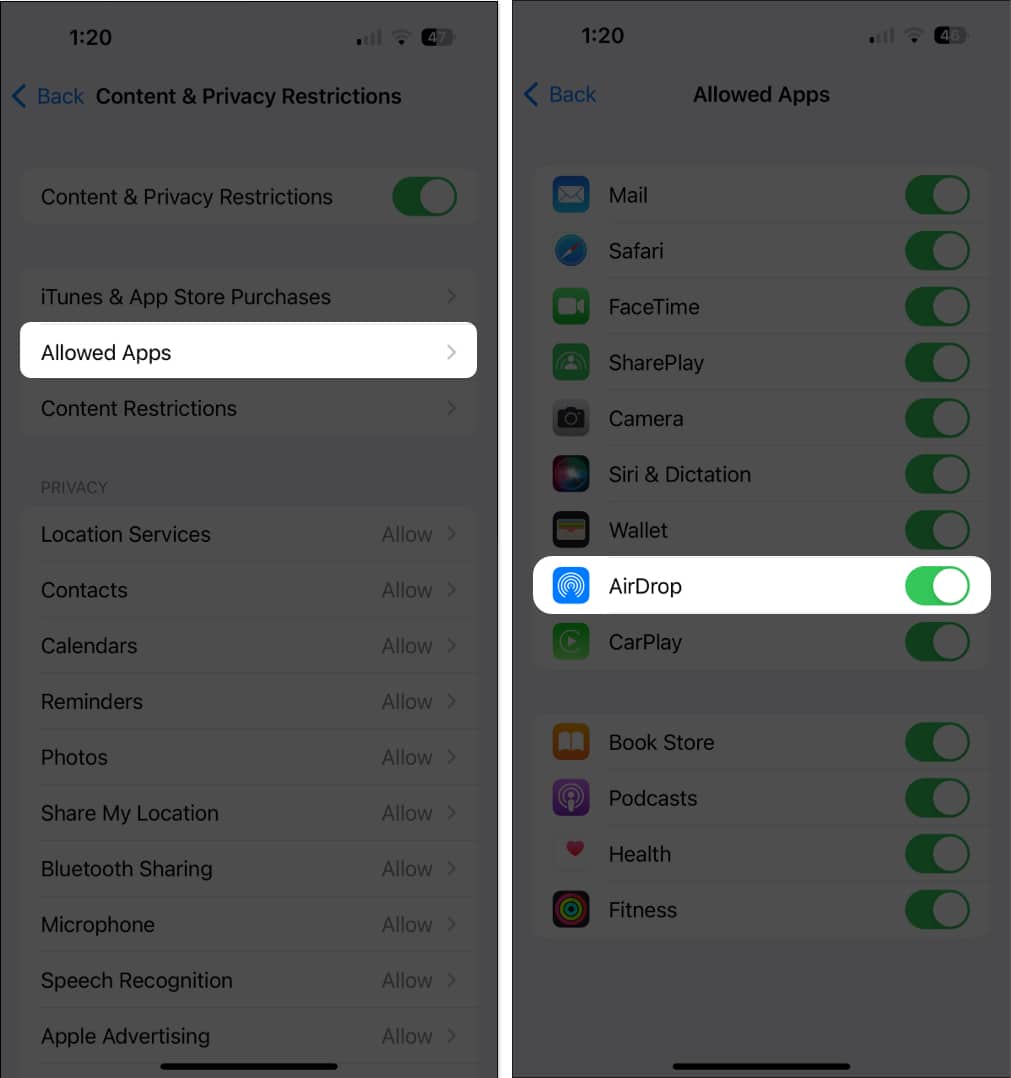
9.2. Trên máy Mac của bạn:
1. Mở Cài đặt hệ thống → Thời gian sử dụng.
2. Nhấp vào Nội dung & Quyền riêng tư.
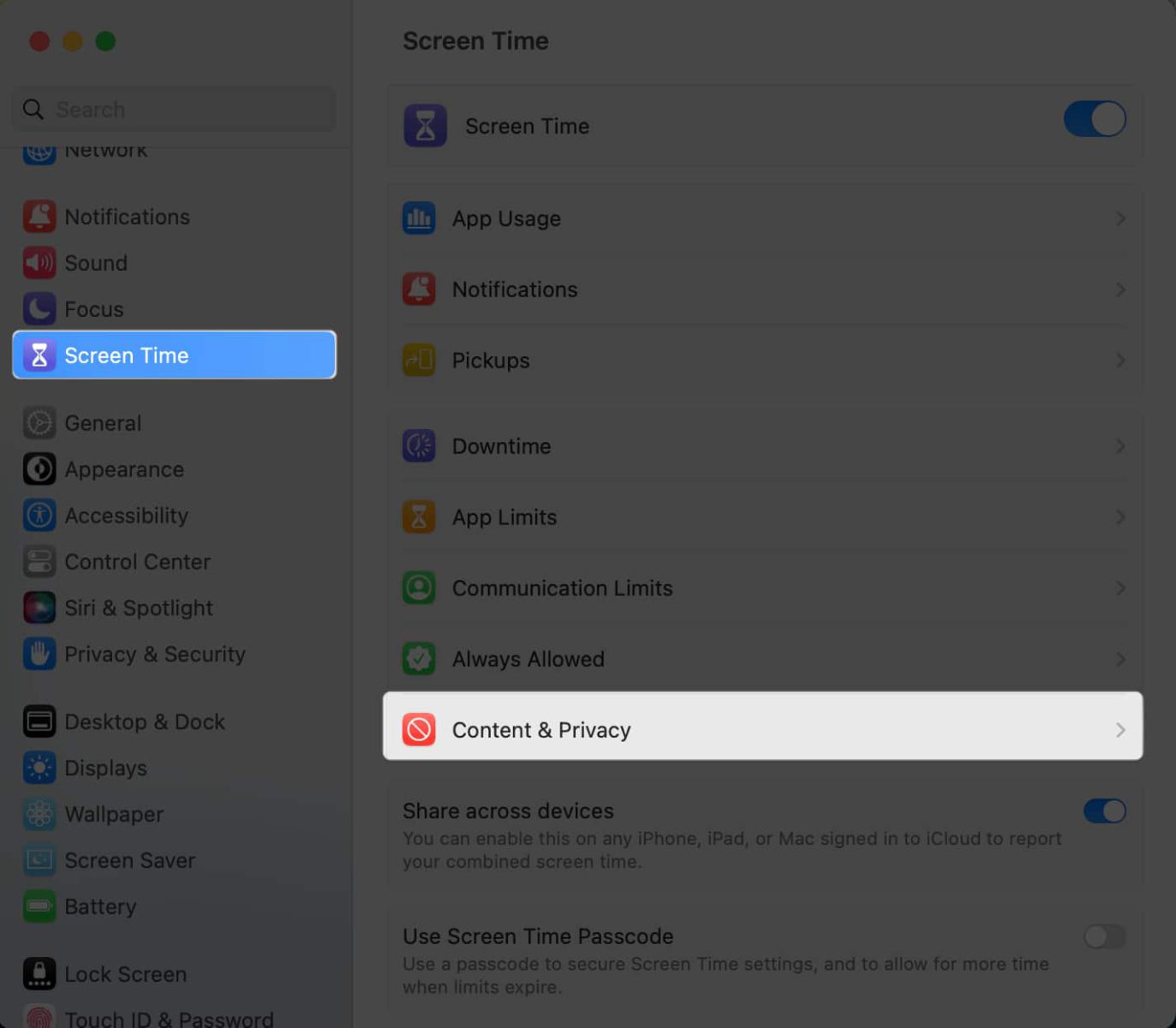
3. Chọn Hạn chế ứng dụng.
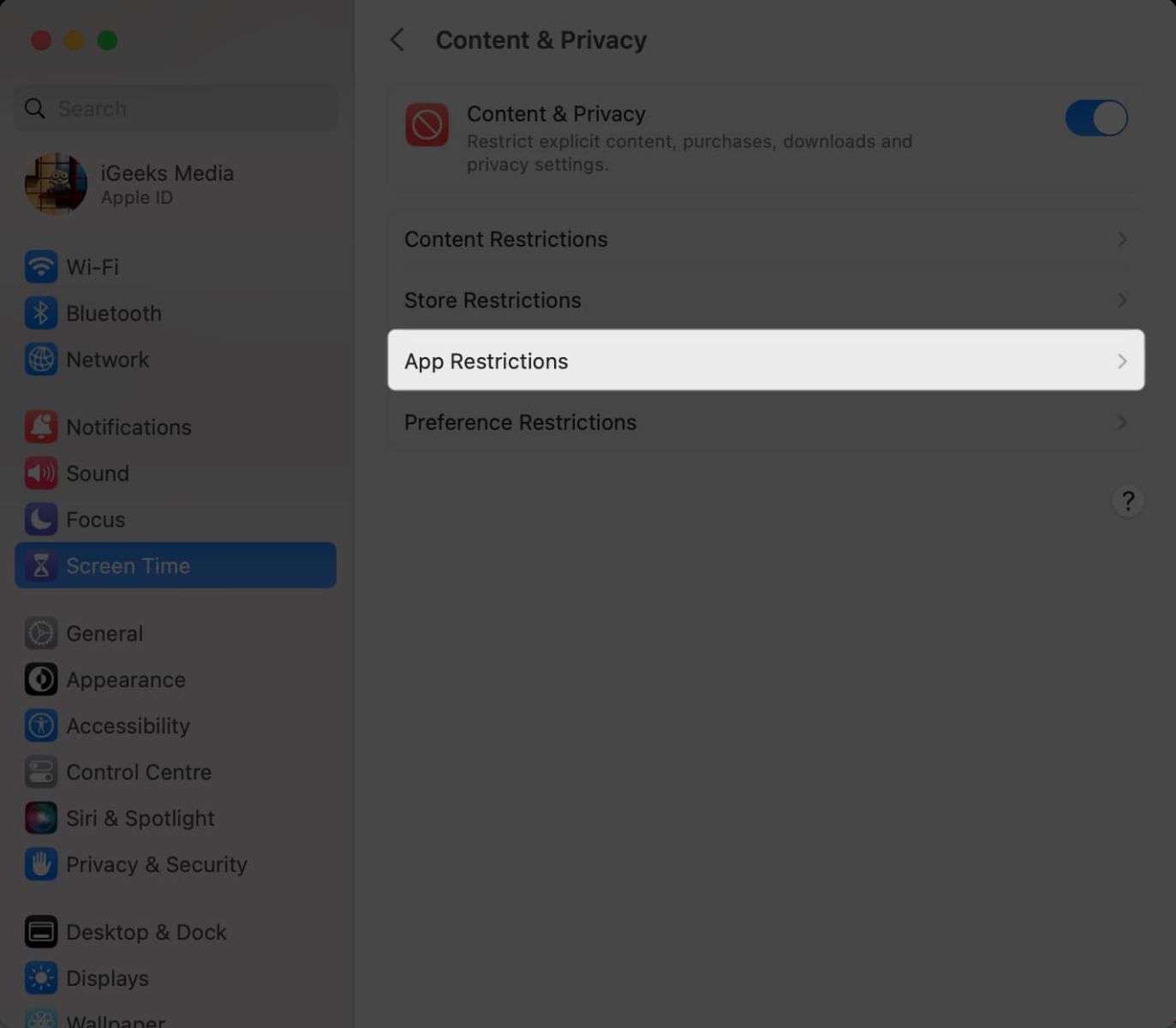
4. Bật AirDrop và chọn Xong.
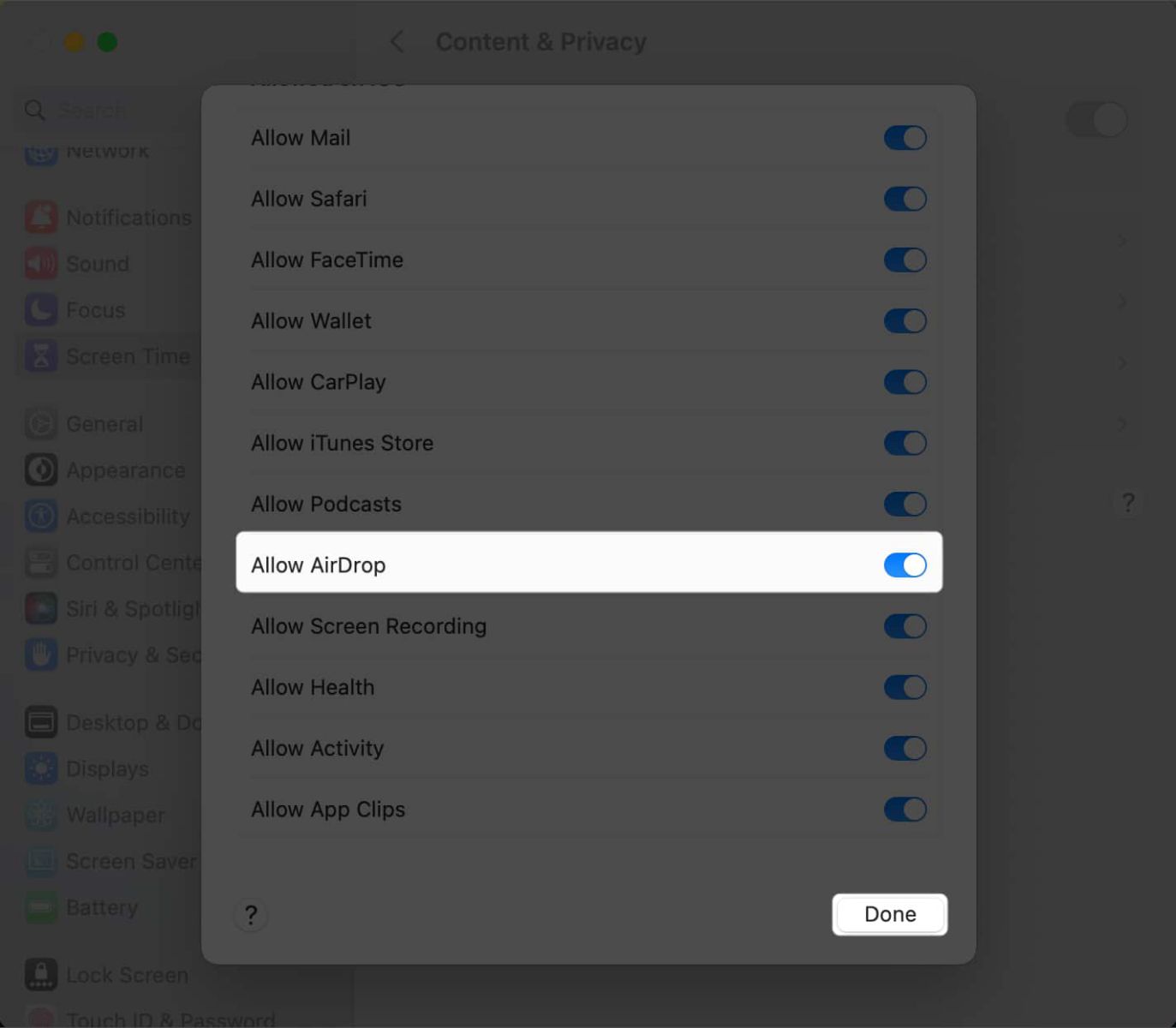
11. Đăng nhập vào tài khoản Apple của bạn
Đăng xuất và đăng nhập lại vào ID Apple của bạn có thể giúp AirDrop của bạn hoạt động trở lại.
Trên iPhone hoặc iPad của bạn: Đi tới Cài đặt → chạm vào tài khoản của bạn và chọn Đăng xuất.
Trên máy Mac của bạn: Đi tới Cài đặt hệ thống → chọn tài khoản của bạn và Đăng xuất.
12. Kiểm tra thư mục tải xuống
Nếu bạn nhận được một tệp trên thiết bị của mình qua AirDrop và không thể tìm thấy nó, đừng ngay lập tức cho rằng AirDrop của bạn đang gặp trục trặc. Hãy thử kiểm tra thư mục Tải xuống của bạn.
Trên iPhone, hãy mở ứng dụng Tệp và tìm thư mục Tải xuống.
Trong khi đó, bạn thường có thể tìm thấy thư mục Tải xuống trên máy Mac trên Dock. Nếu không, hãy mở cửa sổ Finder mới và nhấn Option + Cmd + L.
13. Tắt VPN
Một số người dùng báo cáo rằng AirDrop của họ không hoạt động cho đến khi họ tắt VPN. Nếu bạn đang sử dụng ứng dụng VPN của bên thứ ba, hãy tắt nó đi. Đây là cách tắt VPN trên cài đặt thiết bị của bạn.
Trên iPhone hoặc iPad của bạn: Đi tới Cài đặt, đi tới Cài đặt chung → VPN & Quản lý thiết bị.
Trên máy Mac của bạn: Đi tới Cài đặt hệ thống → nhấp vào Mạng trên thanh bên → chọn VPN . Nếu bạn không nhìn thấy nó, hãy nhấp vào menu thả xuống More và chọn VPN Configuration.
14. Cập nhật hệ điều hành của bạn
Đảm bảo giữ cho (các) thiết bị của bạn chạy trên hệ điều hành mới nhất. Các phiên bản hệ điều hành Beta cũng nổi tiếng với những trục trặc và lỗi. Vì vậy, nếu bạn đang sử dụng phiên bản beta, hãy quay lại hệ điều hành cũ hơn, ổn định nhất cho iPhone hoặc Mac của bạn ; đây có thể là lý do khiến AirDrop của bạn không hoạt động sau khi cập nhật.
15. Tắt tường lửa máy Mac của bạn
Nếu bạn đang cố gắng chuyển các tệp AirDrop sang máy Mac nhưng không thể phát hiện tệp đó từ thiết bị của mình thì chủ sở hữu máy Mac nên kiểm tra cài đặt tường lửa của họ và ngăn nó chặn tất cả các dịch vụ chia sẻ, như AirDrop, Chia sẻ tệp, Chia sẻ màn hình và nhận bất kỳ dịch vụ chia sẻ nào. các kết nối đến khác.
1. Đi tới Cài đặt hệ thống.
2. Chọn Mạng → Nhấp vào Tường lửa.
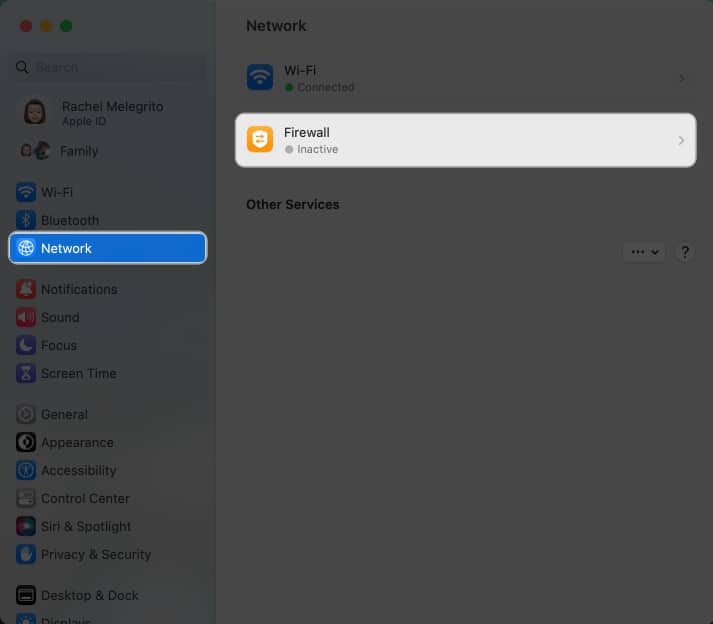
3. Tắt tường lửa.
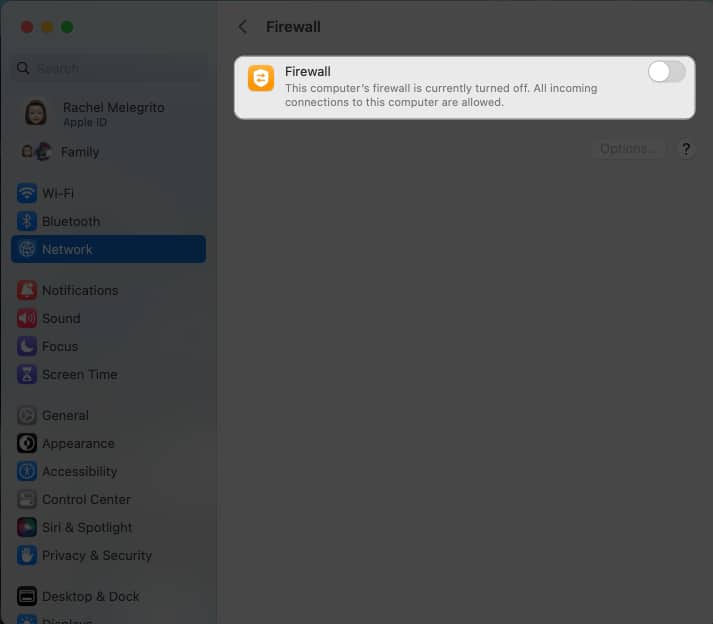
16. Đặt lại thiết bị của bạn
Khôi phục cài đặt gốc thường là tất cả những gì bạn cần để loại bỏ tất cả các lỗi và trục trặc ảnh hưởng đến chức năng của thiết bị.
Buộc khởi động lại iPhone hoặc iPad của bạn tùy thuộc vào kiểu máy của nó.
Đối với máy Mac của bạn, chỉ cần vào menu Apple → Khởi động lại .
17. Đặt lại cài đặt mạng
Đặt lại Cài đặt mạng của bạn có thể giúp khắc phục tất cả các sự cố kết nối và mạng, chẳng hạn như sự cố Wi-Fi và AirDrop. Lưu ý rằng việc đặt lại các cài đặt này cũng sẽ khiến thiết bị của bạn quên mật khẩu đã lưu, yêu cầu bạn kết nối lại và nhập lại mật khẩu của chúng.
Trên iPhone hoặc iPad của bạn:
1. Đi tới Cài đặt → Chung.
2. Chọn Chuyển hoặc Đặt lại [thiết bị] → Nhấn vào Đặt lại
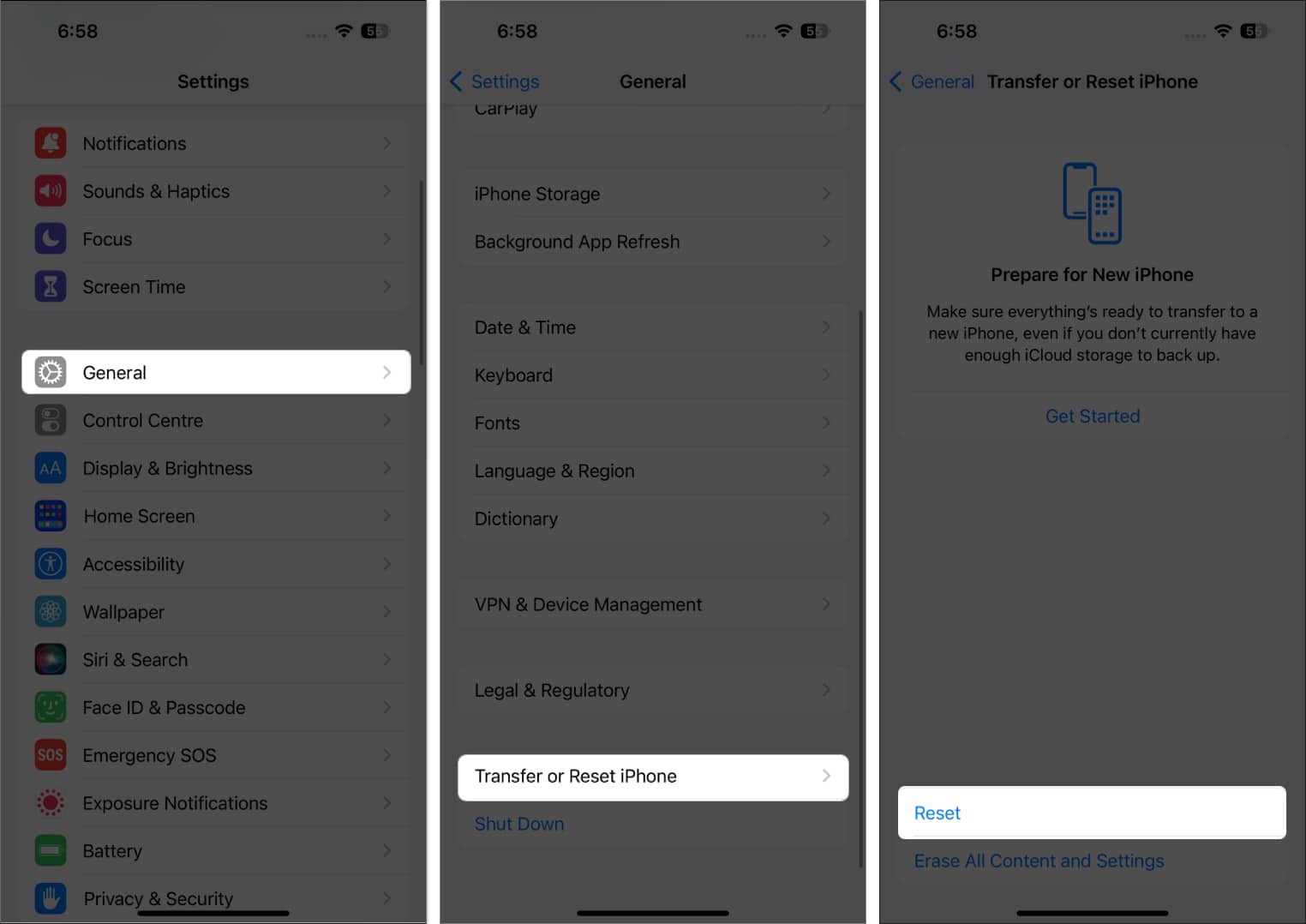
3. Nhấn vào Đặt lại cài đặt mạng và nhập mật mã của bạn.
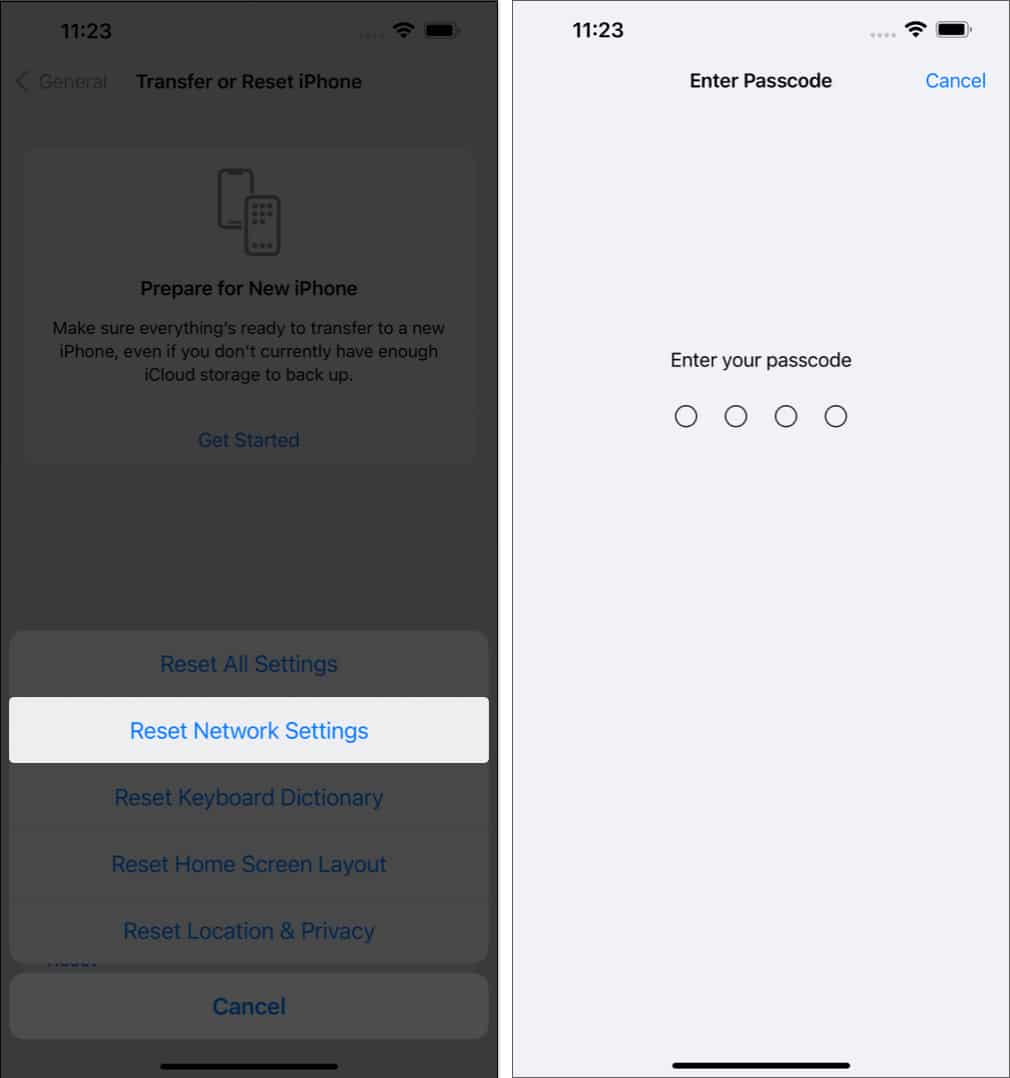
Đáng buồn thay, máy Mac không có nút chuyên dụng để đặt lại Cài đặt mạng của bạn.
AirDrop hoạt động thường chỉ là sự cố tạm thời. Cái nào đã lừa bạn? Chia sẻ chúng dưới đây. Nếu không có mẹo nào ở trên không giúp khắc phục sự cố AirDrop của bạn, thì đó có thể là lựa chọn tốt nhất để bạn tìm kiếm trợ giúp từ Bộ phận hỗ trợ của Apple.
Linh Kiện Điện Thoại Tín Thành sẵn sàng đáp ứng mọi nhu cầu mua sắm linh kiện điện thoại, trang thiết bị, dụng cụ hỗ trợ cho thiết bị điện tử của bạn. Hãy đến trực tiếp cửa hàng để khám phá thêm về các sản phẩm chất lượng và có cơ hội tham gia nhiều chương trình khuyến mãi hấp dẫn. Nếu cần hỗ trợ hoặc tư vấn, đừng ngần ngại liên hệ với đội ngũ nhân viên chuyên nghiệp và nhiệt tình của Tín Thành qua số hotline 0982.14.24.34.
Xem thêm: iOS 17: Cách sử dụng tính năng Mật khẩu gia đình trên iPhone





















