Cách chụp màn hình toàn trang web trên Chrome và Firefox
Bạn đang gặp khó khăn trong việc chụp ảnh màn hình toàn trang trên Google Chrome hay Firefox? Bài viết này sẽ giúp bạn giải quyết vấn đề nhanh chóng thông qua một số tiện ích mở rộng miễn phí.

1. Cách chụp màn hình toàn trang web trên Chrome
Cách 1: Chụp màn hình toàn trang với tiện ích mở rộng
Nếu như trình duyệt Chrome là nơi bạn thường xuyên sử dụng để lướt web và truy cập, bạn có thể chụp màn hình bằng cách sử dụng các tiện ích sau:
Screenshot Tool
Screenshot Capture
Go FullPage
Screenshot Master: Full Page Capture Function
Các công cụ này có tính năng tương tự nhau vì vậy ở bài viết này sẽ hướng dẫn bạn chụp màn hình toàn trang Chrome bằng cách sử dụng tiện ích Screenshot Tool bằng các bước sau:
Bước 1: Bạn hãy nhấn chọn link tiện ích Screenshot Tool, sau đó nhấn chọn Thêm vào Chrome như hình dưới đây:
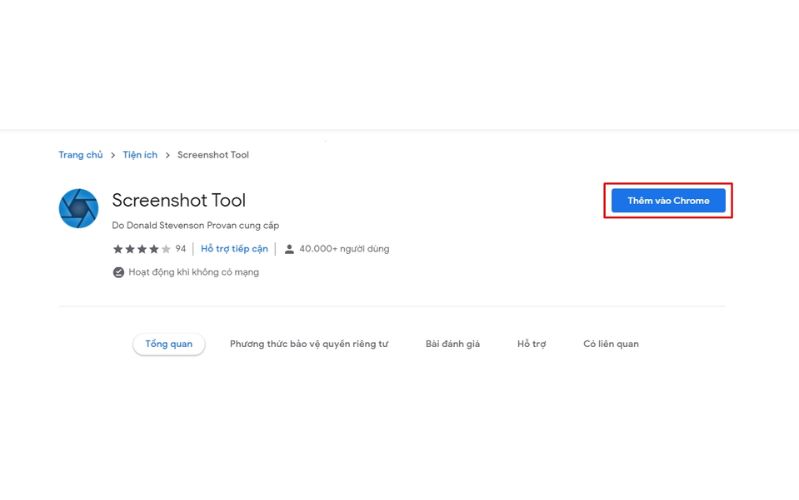
Bước 2: Nhấn chọn vào góc trên bên phải nơi có biểu tượng của tiện ích, sau đó nhấn chọn vào Whole Page Screenshot để chụp toàn bộ trang web.
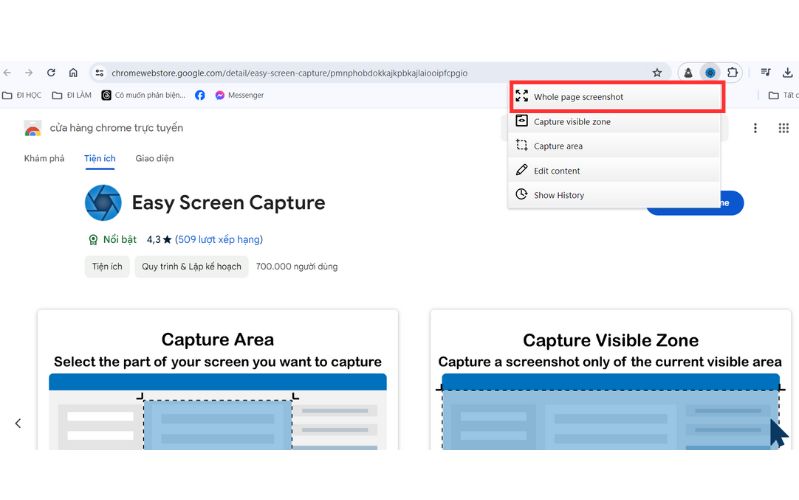
Khi nhấn chọn vào Whole Page Screenshot, tiện ích Screenshot Tool sẽ tự động cuộn toàn bộ trang và ảnh toàn trang mà bạn vừa chụp sẽ được mở ở tab mới.
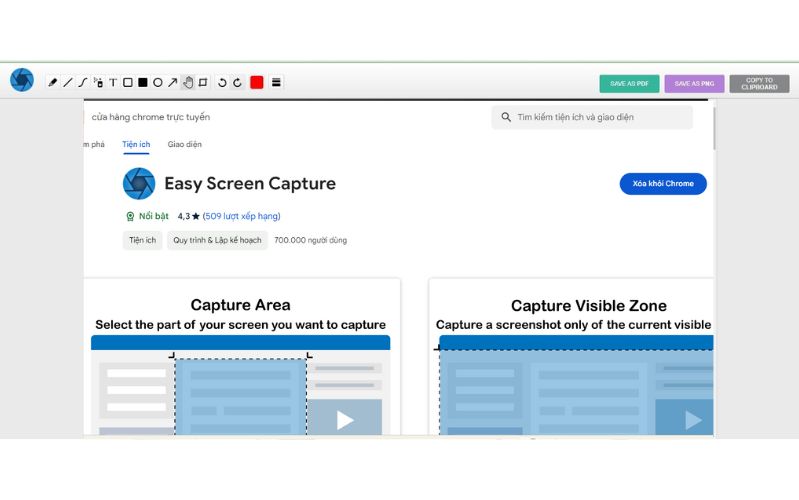
Bước 3: Đối với ảnh chụp bằng Screenshot Tool bạn hoàn toàn có thể chỉnh sửa trực tiếp ảnh mà không cần phải sử dụng trang web chỉnh sửa hoặc mở ứng dụng khác. Bạn có thể dễ dàng thêm văn bản, vẽ vời, đánh dấu, thêm hình vuông, mũi tên hình, tròn. Ảnh mà bạn chỉnh sửa có thể lưu ảnh dưới dạng PDF, PNG hoặc lưu vào bộ nhớ tạm sau khi chỉnh sửa xong.
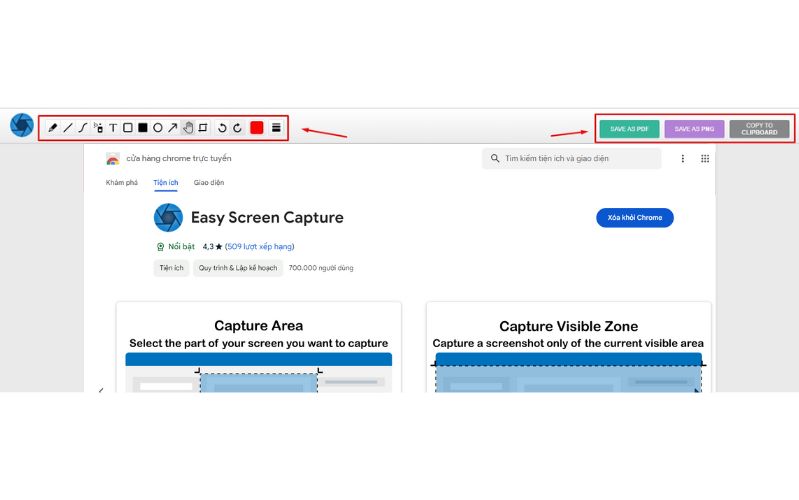
Bước 4: Ngoài ra, bạn cũng có thể mở menu tiện ích chọn vào mục Capture Area nếu chỉ muốn chụp một vị trí nào đó trên trang web như hình dưới đây.
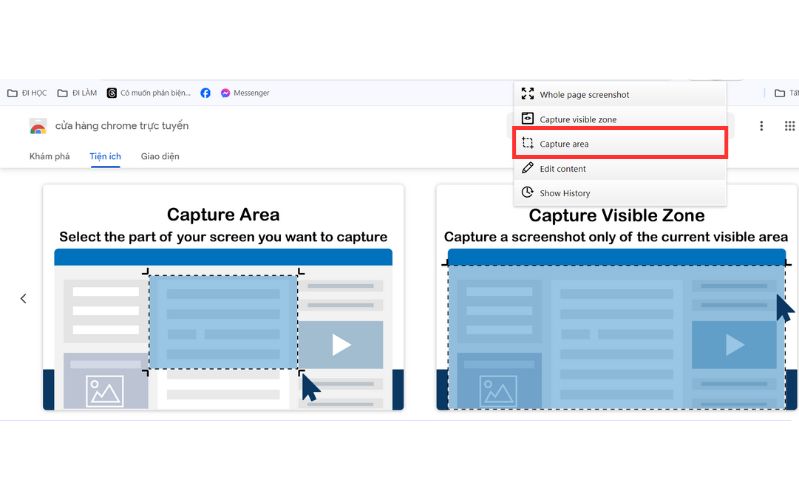
Để xem, tải xuống hoặc xóa ảnh chụp màn hình của mình bạn cũng có thể nhấn vào Show History để thực hiện thao tác.
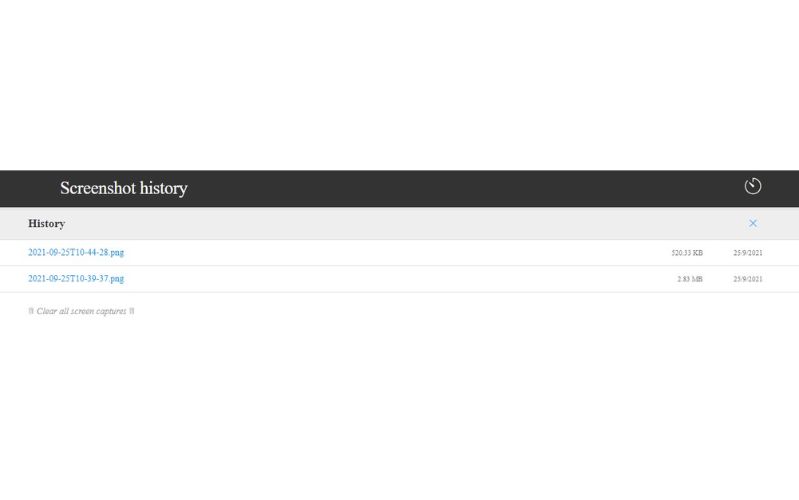
Cách 2: Chụp toàn trang web Chrome không cần tiện ích
Nếu như bạn cảm thấy không muốn tải thêm những tiện ích nữa vì đã tải quá nhiều tiện ích mở rộng và thì bạn hoàn toàn có thể chụp ảnh toàn trang web trên Chrome bằng cách view source html theo các bước sau:
Bước 1: Để mở trình view source html bạn chỉ cần nhấn tổ hợp phím Ctrl + Shift + i.
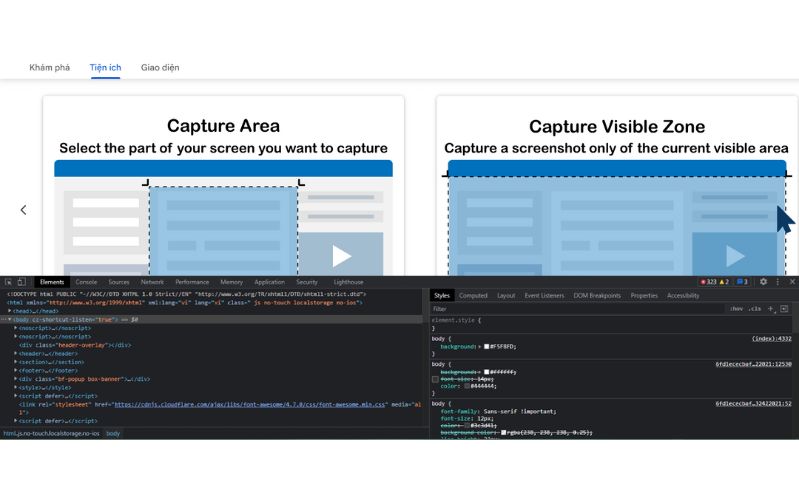
Bước 2: Khi đó bạn cần nhấn tổ hợp phím Ctrl + Shift + p sau đó gõ screenshot và chọn vào mục Capture full size screenshot như hình dưới đây. Sau đó ảnh màn hình sẽ tự động chụp và tải về máy tính của bạn ngay sau đó.
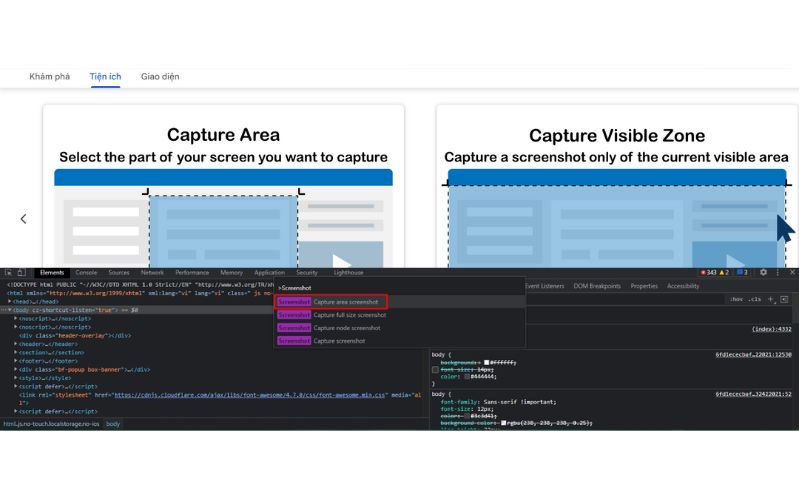
2. Chụp màn hình toàn trang trên Firefox
Chụp màn hình toàn trang trên Firefox với tiện ích mở rộng
Để chụp toàn màn hình toàn trang trên Firefox, bạn có thể sử dụng một số tiện ích sau:
Nimbus
Full Web Page Screenshots
Awesome Screenshot & Screen Recorder
Evernote Web Clipper
Trong đó Nimbus là công cụ tốt nhất để bạn chụp ảnh màn hình toàn trang trên Firefox.
Bước 1: Tải tiện ích Nimbus xuống từ link về Firefox Nhấn Add to Firefox.
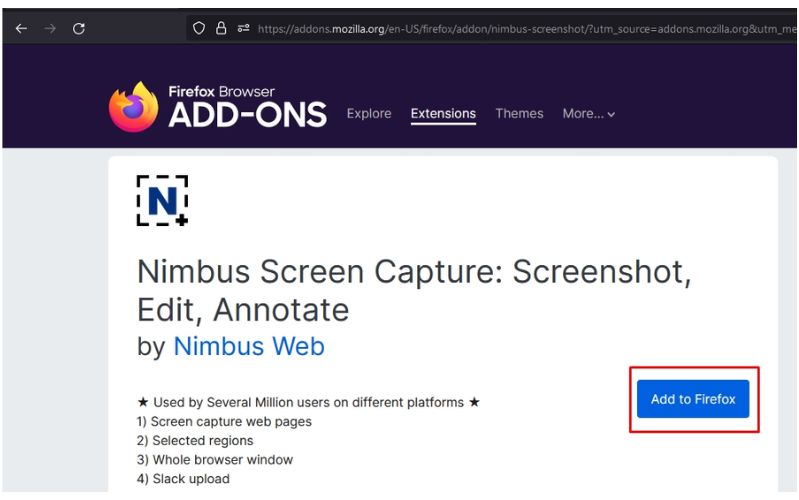
Bước 2: Để mở menu công cụ bạn hãy nhấn vào biểu tượng tiện ích Nimbus ở góc trên bên phải màn hình, sau đó nhấn chụp màn hình toàn trang trên Firefox bằng cách chọn mục Entire page.
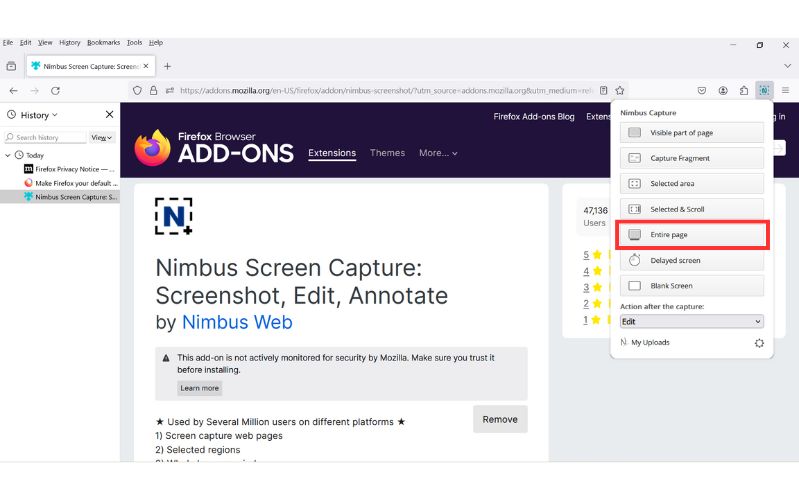
Khi đó, trang web sẽ được công cụ tự động cuộn để chụp toàn trang trên Firefox và mở hình ảnh ở tab mới để bạn có thể chỉnh sửa. Tại đây, bạn có thể chèn thêm hình ảnh, tùy chỉnh độ mờ (blur), phóng to thu nhỏ, chèn văn bản, thay đổi kích thước hình chụp, hình hộp, mũi tên, đánh dấu văn bản, thêm đổ bóng... ở thanh công cụ bên trên. Bạn hãy nhớ nhấn vào nút Done ngay sau khi chỉnh sửa xong nhé.
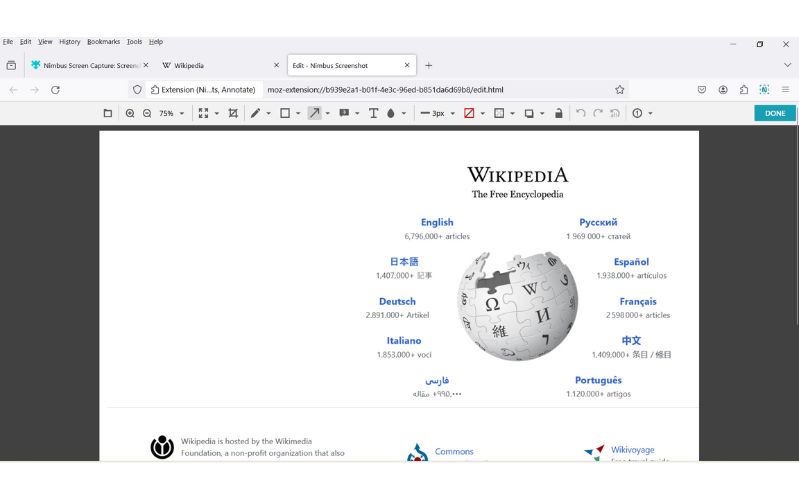
Bước 4: Ngoài ra bạn có thể chọn vào Selected & Scroll nếu bạn không muốn chụp toàn trang mà chỉ một vùng ở vị trí khác trên màn hình Firefox. Lúc này bạn hãy quét chọn vùng cần chụp màn hình, sau đó nhấn vào dấu tích để lưu lại, nếu cần chỉnh sửa thì bạn hãy nhấn vào biểu tượng bút chì.
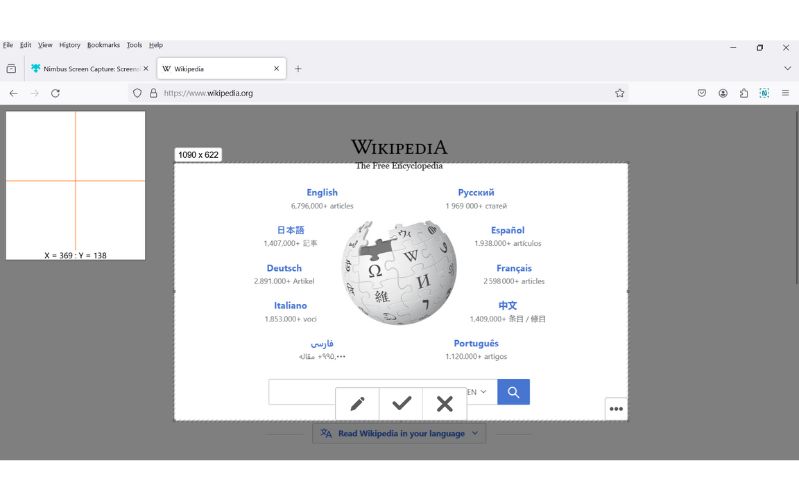
Chụp màn hình toàn trang trên Firefox không cần tiện ích mở rộng
Tương tự với Google Chrome, Mozilla Firefox cũng được trang bị chức năng chụp toàn màn hình Firefox mà bạn không cần phải tải bất kỳ tiện ích nào về trình duyệt. Cách thực hiện như sau:
Bước 1: Bạn cần nhấn chuột phải vào thanh tab chứa các cửa sổ website Chọn Customize Toolbars như hình dưới đây.
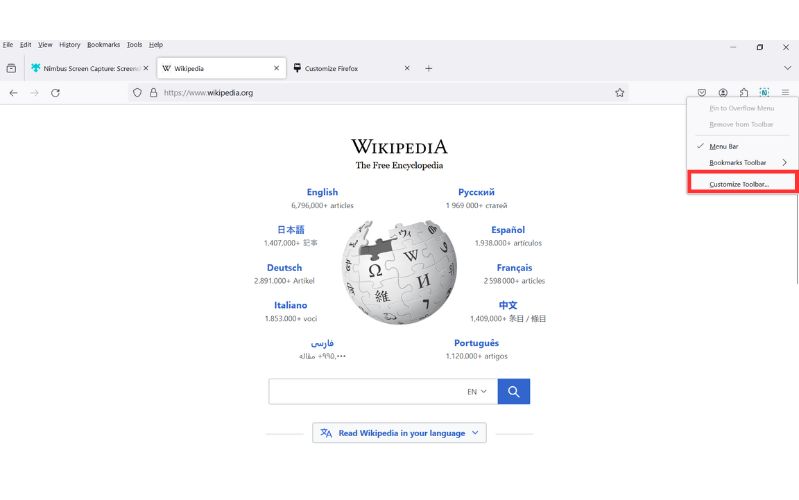
Bước 2: Sau khi nhấn Chọn Customize Toolbars bạn nhấn giữ công cụ Screenshot và kéo vào phần Overflow Menu.
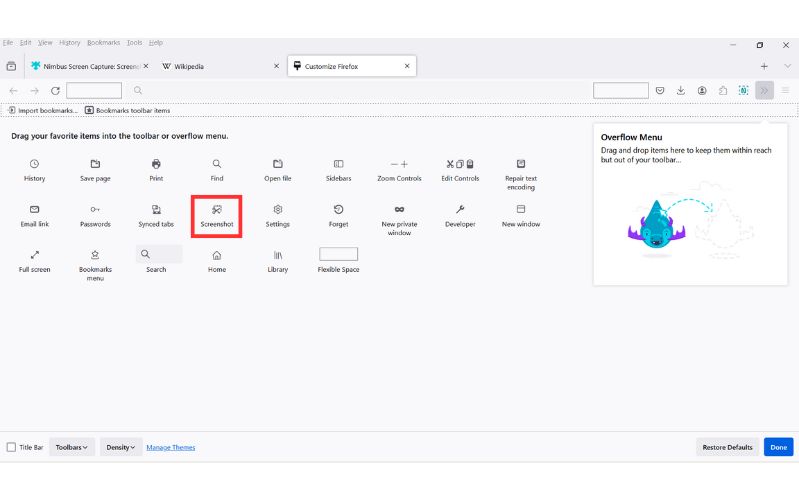
Bước 3: Bạn hãy quay lại trang web bạn muốn chụp màn hình toàn trang sau khi đã thêm công cụ Screenshot, sau đó nhấn vào biểu tượng 2 dấu ngoặc và chọn Screenshot.
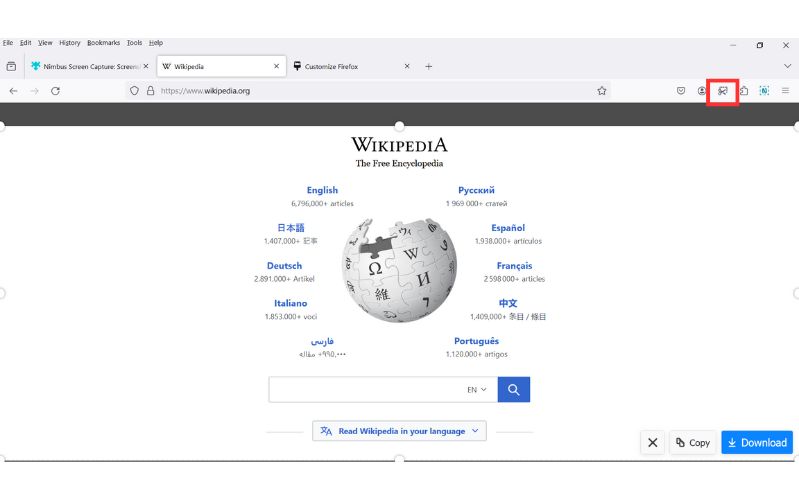
Bước 4: Nhấn chọn mục Save Full Page để chụp toàn bộ trang web Firefox và lưu về máy tính.
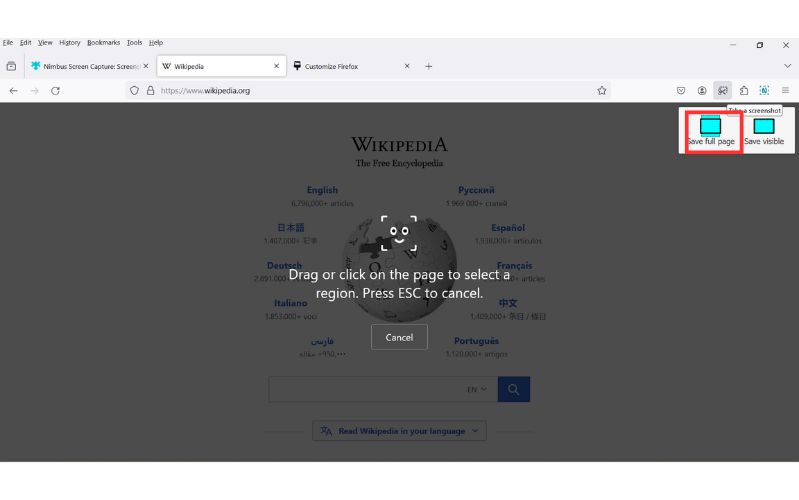
Trên là một số cách chụp ảnh toàn trang web trên Chrome và Firefox, bên cạnh việc cập nhật những tin tức, mẹo hữu ích bạn có thể đến trực tiếp Linh Kiện Điện Thoại Tín Thành - nơi đáp ứng mọi nhu cầu mua sắm linh kiện iPhone và các dụng cụ, trang thiết bị hỗ trợ điện tử cho bạn. Bạn sẽ có thể dễ dàng khám phá tại cửa hàng các sản phẩm đa dạng có chất lượng cao, không những vậy còn có cơ hội nhận ưu đãi hấp dẫn và chương trình khuyến mãi dành cho khách hàng. Hơn nữa, đừng ngần ngại liên hệ trước qua số hotline 0982.14.24.34, đội ngũ nhân viên sẽ hỗ trợ cung cấp cho bạn mọi thông tin thật tận tình.





















