Top 8 cách chụp màn hình laptop cực nhanh
Chụp màn hình laptop là một tính năng tuyệt vời giúp người dùng lưu trữ những khoảnh khắc kỉ niệm hoặc các thông tin quan trọng nhanh chóng. Nếu như bạn vẫn chưa biết cách chụp ảnh màn hình laptop thì Tín Thành sẽ giúp bạn thông qua bài viết chi tiết dưới đây nhé!
Chụp màn hình laptop win 10 bằng phím Prt Sc
Khi cần chụp toàn màn hình laptop win 10, bạn hãy nhấn phím “Print Screen” (có thể được dán nhãn là “Prt Sc” hoặc “Prt Scn” tùy theo từng loại máy tính khác nhau).
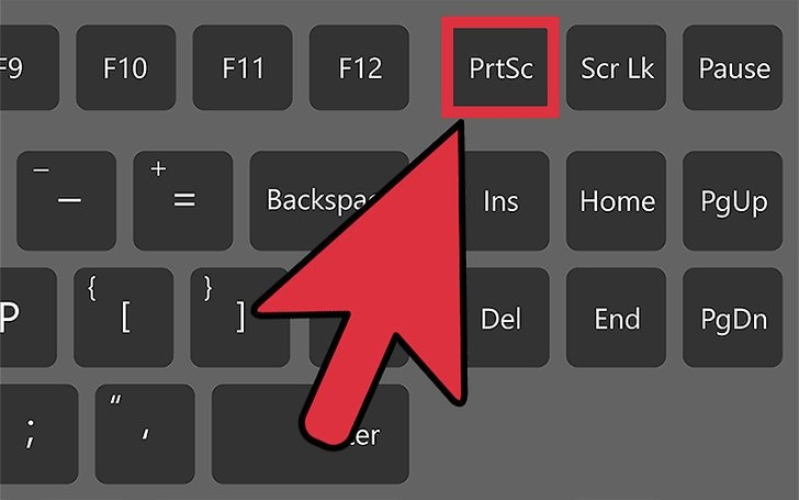
Ảnh chụp màn hình trên máy tính xách tay sẽ không được lưu dưới dạng tệp nhưng sẽ được đưa vào bộ nhớ tạm thời. Vì vậy, bạn hãy mở một công cụ chỉnh sửa hình ảnh ví dụ Microsoft Paint, Canva… và đồng thời ấn Paste để dán ảnh vừa chụp vào phần mềm chỉnh sửa này rồi lưu lại bằng cách vào “File” -> “Save” hoặc nhấn tổ hợp phím “Ctrl + S”.
Chụp màn hình laptop win 10 bằng tổ hợp phím Windows + Print Screen
Để có thể chụp toàn bộ màn hình laptop win 10 và tự động lưu ảnh chụp màn hình chỉ cần thực hiện các bước đơn giản dưới đây:
+ Bạn hãy nhấn tổ hợp phím "Windows + Print Screen".
+ Lúc này, màn hình laptop sẽ tự động mờ dần để thông báo việc bạn đã chụp ảnh màn hình thành công.
+ Ảnh chụp màn hình cũng sẽ được lưu ở trong thư mục "Pictures "->“ Screenshots folder”.
Chụp màn hình laptop win 10 với tổ hợp phím Windows + H
Việc chia sẻ màn hình giờ đây trở nên vô cùng đơn giản khi bạn có thể dùng tổ hợp phím Windows + H. Điều này sẽ cho phép bạn chụp lại ảnh toàn màn hình, đồng thời với việc bật Windows Share sẽ giúp bạn có thể nhanh chóng chia sẻ với bạn bè thông qua Facebook, Email, Twitter, Onenote…
Sử dụng tổ hợp phím Windows + Shift + S
Bạn hãy đồng thời bấm các phím “Windows + Shift + S” cùng lúc (hoặc ở góc phải cuối màn hình, hãy nhấp chuột phải để mở Action Center. Giao diện này hiện ra bạn tiếp tục bấm “Screen Snip” để kích hoạt tính năng này và tiến hành chụp ảnh màn hình laptop.
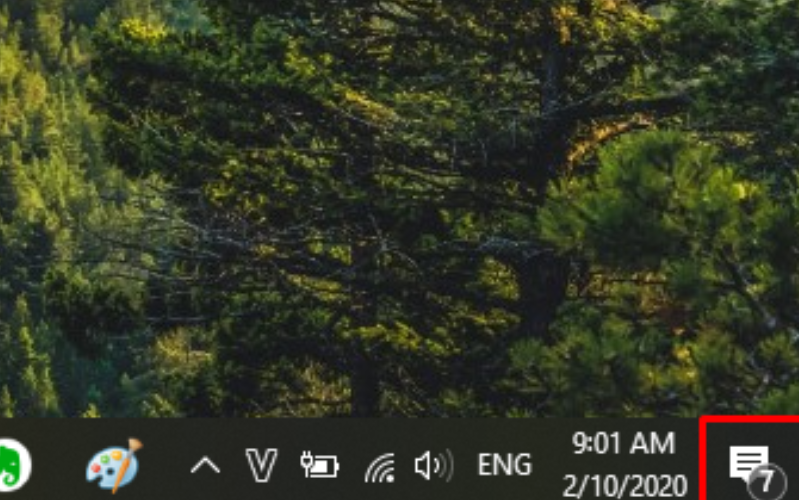

Màn hình laptop win 10 lúc này sẽ mờ đi và sẽ hiển thị menu phụ của “Snip & Sketch” ở phía trên đầu màn hình. Công cụ này sẽ cho phép bạn lựa chọn các kiểu chụp ảnh màn hình theo như ý muốn.
.png)
Chụp ảnh màn hình máy tính với Snip & Sketch
Snip & Sketch là công cụ giúp chụp ảnh màn hình laptop đơn giản và nhanh chóng. Bạn hãy vào Windows, bấm tìm Snip & Sketch để bật lên và khi hiển thị giao diện lên màn hình, hãy nhấp vào nút “New” ở phía góc bên tay trái để tiến hành chụp ảnh màn hình.
Lúc này, cửa sổ Snip & Sketch biến mất và bạn sẽ thấy một menu nhỏ ở đầu màn hình cho phép bạn có thể tùy chọn kiểu dáng ảnh mà bạn muốn chụp:
+ Free-form Snip: Chụp ảnh tự do, viền ảnh là đường bạn định vị trên màn hình.
+ Rectangular Snip: Chụp hình ảnh theo khung của hình chữ nhật.
+ Full-screen Snip: Cách thức chụp ở toàn màn hình.
+ Window Snip: Chụp nhanh chóng một cửa sổ đang mở.
Sau khi hoàn thành việc chụp, ảnh màn hình sẽ tự động lưu vào “Snip & Sketch”. Tại đây, bạn có thể chỉnh sửa tùy thích theo ý muốn và lưu ảnh trực tiếp vào thiết bị.
Snipping tool - công cụ chụp ảnh màn hình laptop win 10
Tương tự như Snip & Sketch, công cụ này cho phép bạn chụp hình một cách dễ dàng và nhanh chóng với các bước sau đây:
- Bước 1: Đối với Windows 10: Các bạn vào Start gõ "Snipping Tool" để tìm kiếm.
- Bước 2: Tại giao diện của Snipping Tool, bạn hãy bấm vào mũi tên bên phải chữ Mode để hiển thị 4 tùy chọn chụp ảnh màn hình máy tính. Bạn có thể tùy chọn kiểu ảnh mà bạn đang cần: chụp ảnh khung tự do, ảnh khung hình chữ nhật, chụp cửa sổ đang mở, hay chụp toàn màn hình.
Chụp màn hình bằng phần mềm Lightshot trên laptop
Lightshot giúp bạn chụp ảnh màn hình laptop, ngoài ra có thể chỉnh sửa ảnh trực tiếp ngay trên phần mềm và dễ dàng chia sẻ thông qua Twitter, Facebook, Pinterest... Bạn cũng hãy thao tác dần theo những bước như sau:
- Bước 1: Bạn tải phần mềm Lightshot về và cài đặt như bình thường.
- Bước 2: Khi cài đặt xong, phần mềm sẽ tự động tích hợp với nút Print Screen trên bàn phím.
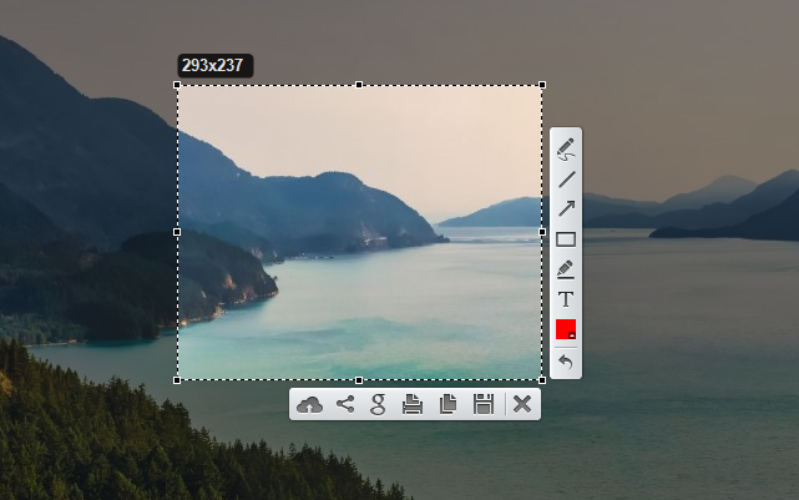
Do đó, mỗi khi bạn nhấn Print Screen phần mềm sẽ tự động làm việc cho phép bạn chọn khu vực cần chụp trên màn hình. Sau đó, bạn có thể tùy chỉnh ảnh trực tiếp ngay trên phần mềm: dùng bút vẽ, tô màu, đánh dấu… và lưu ảnh lại mà không cần thông qua phần mềm chỉnh sửa ảnh thứ 2 như Microsoft Paint.
Lightshot giúp cho việc chụp ảnh màn hình laptop window 10 dễ dàng hơn khá nhiều so với những cách chụp ảnh truyền thống. Ngoài việc hỗ trợ bạn chụp ảnh trực tiếp nó còn giúp bạn nhanh chóng sao lưu, chia sẻ và in ảnh ra vô cùng dễ dàng. Hơn nữa, phần mềm cũng hỗ trợ tìm ảnh chụp tương tự từ Google Hình ảnh một cách chuyên nghiệp.
.png)
Chụp ảnh màn hình laptop trên macOS
Nếu bạn sử dụng laptop Macbook thì tổ hợp phím có thể khác đôi chút so với các dòng máy khác.
- Dùng tổ hợp phím Command + Shift + 4 để chụp ảnh theo định vị khung chữ nhật mà bạn kéo và thả chuột.
- Dùng tổ hợp phím Command + Shift + 3 để chụp ảnh toàn màn hình.
- Dùng tổ hợp phím Command + Shift + 4 + Spacebar (phím cách) giúp chụp ảnh từng thành phần giao diện. Khi bạn di chuyển chuột qua lại giữa các cửa sổ, cửa sổ đang chọn sẽ có màu xanh, bạn hãy nhấn chuột để tiến hành chụp ảnh của riêng cửa sổ đó.
Sau khi chụp xong, ảnh sẽ tự động lưu lại ngoài màn hình chính với định dạng PNG. Lưu ý rằng nếu bạn đồng thời bấm thêm phím Ctrl trong khi nhấn giữ cùng lúc các tổ hợp phím trên thì ảnh chụp màn hình sẽ được lưu vào khay nhớ tạm (Clipboard) thay vì tạo file ảnh ngoài màn hình chính.
Trên đây là một số cách hướng dẫn bạn chụp màn hình laptop window 10 để bạn có thể dễ dàng thực hiện. Hy vọng những thông tin mà Tín Thành cung cấp có thể phục vụ bạn tốt hơn trong việc sử dụng, trải nghiệm thiết bị.

Ngoài ra, hiện nay Linh Kiện Điện Thoại Tín Thành đang cung cấp các linh, phụ kiện phục vụ cho việc sửa chữa các thiết bị điện thoại di động, laptop. Chính vì thế, khi có nhu cầu mua sắm, Tín Thành sẽ là một sự lựa chọn hoàn hảo để bạn ghé qua và trải nghiệm. Nếu bạn có thắc mắc cần hỗ trợ, hãy gọi số hotline 0982.14.24.34 để được đội ngũ nhân viên tư vấn tận tình.





















