Hướng dẫn cách chụp màn hình Samsung Galaxy A31 cực kỳ đơn giản
Bạn đang sử dụng điện thoại Samsung Galaxy A31, chưa rõ cách chụp ảnh màn hình như thế nào? Và có bao nhiêu cách để chụp màn hình Samsung Galaxy A31? Thì hãy xem bài viết dưới đây của Tín Thành để tìm hiểu về các cách chụp ảnh màn hình trên chiếc điện thoại này nhé.

Một số thông tin nổi bật về điện thoại Samsung Galaxy A31
Samsung Galaxy A31 gây ấn tượng với người dùng smartphone nhờ vào mức giá tầm trung, và có ngoại hình đẹp mắt, dung lượng pin khủng 5.000 mAh, màn hình Infinity-U 6.4 inch cùng hệ thống 4 camera xịn sò. Cấu hình của thiết bị bao gồm chip xử lý MediaTek MT6768 8 nhân, bộ nhớ RAM 6GB kết hợp với bộ nhớ trong lên đến 128 GB đáp ứng rất tốt nhu cầu của người dùng như lướt web, xem phim, chơi game… Chính vì vậy, ngay từ khi mới ra mắt, chiếc điện thoại này đã nhanh chóng được nhiều người dùng cho vào tầm ngắm.
Trong thời gian sử dụng Samsung Galaxy A31, chắc chắn bạn sẽ cần sử dụng đến thủ thuật chụp ảnh màn hình. Bởi đây là một cách đơn giản giúp bạn lưu lại những nội dung, hay hình ảnh quan trọng nào đó trên dế yêu của mình. Hãy tìm hiểu về lợi ích và một số cách chụp ảnh màn hình cho Samsung Galaxy A31 qua những thông tin dưới đây nhé.
Chụp màn hình Samsung Galaxy A31 có lợi ích gì?

Nhiều người dùng thường hay chụp màn hình điện thoại lại, vậy mục đích của việc này là gì? Dưới đây là một số lợi ích của việc chụp màn hình Galaxy A31, cụ thể:
+ Lưu lại hình ảnh: Khi người dùng đang lướt web vô tình thấy được những ảnh đẹp thì sẽ chụp màn hình để lưu lại, sau này có thể dễ dàng tìm thấy chúng trong album của mình.
+ Lưu lại các thông tin, dữ liệu cần thiết và quan trọng: Chụp màn hình còn giúp người dùng có thể lưu lại những thông báo, công việc quan trọng...
+ Chia sẻ những hình ảnh đẹp, các thông tin… trên màn hình điện thoại đến với bạn bè và người thân.
Các cách chụp màn hình Samsung Galaxy A31 cực kỳ dễ làm
Dưới đây là 5 cách để chụp màn hình điện thoại Samsung A31 đơn giản, nhanh chóng nhất:
Cách 1: Chụp ảnh màn hình Samsung Galaxy A31 bằng phím vật lý
Samsung Galaxy A31 vẫn giống với những thiết bị Samsung tiền nhiệm trước ở cách chụp ảnh màn hình bằng phím vật lý. Đây cũng là một phương pháp chụp màn hình được người dùng sử dụng phổ biến nhất hiện nay. Bạn có thể thực hiện như sau:
+ Mở màn hình có chứa nội dung hoặc hình ảnh mà bạn cần chụp lên.
+ Sau đó, hãy nhấn đồng thời 2 nút nguồn + giảm âm lượng của máy trong khoảng 1 đến 2 giây.
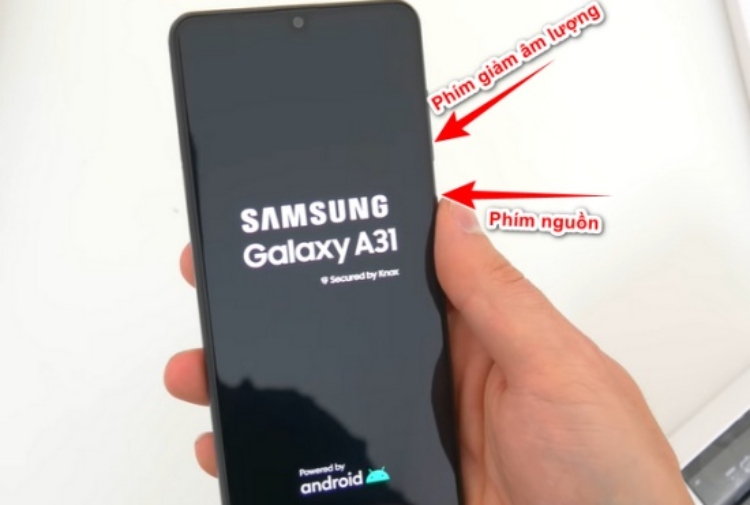
+ Lúc này màn hình của điện thoại sẽ chớp, báo hiệu này chứng tỏ thao tác đã được thực hiện thành công.
+ Bạn chỉ cần vào bộ sưu tập để xem lại ảnh màn hình đã chụp.
Cách 2: Sử dụng trợ lý ảo của Google để chụp màn hình Samsung Galaxy A31
Trên Samsung Galaxy A31 có một trợ lý ảo, bạn hãy cài đặt Google Assistant - trợ lý ảo hữu ích để có thể chụp ảnh màn hình trên điện thoại. Cách chụp ảnh màn hình Galaxy A31 với Google Assistant như sau:
+ Bạn hãy nhấn và giữ nút home ảo trên màn hình, nói hoặc nhấn "Hey, Google".
+ Tiếp theo, bạn chỉ việc nói hoặc gõ "Take Screenshot" để chụp màn hình Samsung Galaxy A31.
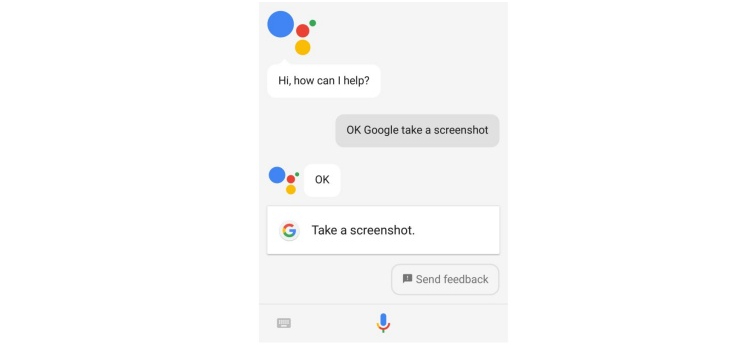
+ Lúc này màn hình sẽ ngay lập tức được chụp, và bạn không phải thực hiện thêm bất kỳ một thao tác nào tiếp theo.
Cách 3: Vuốt tay trên màn hình điện thoại Samsung Galaxy A31 để chụp
Palm swipe to capture là tính năng được nhiều người dùng Samsung cực kỳ yêu thích khi muốn lưu lại ảnh màn hình trên điện thoại. Bởi vì tính năng này giúp họ chụp lại ảnh màn hình cực kỳ nhanh chóng và tiện lợi chỉ với 1 thao tác vuốt đơn giản:
Bước 1: Bạn tiến hành truy cập vào cài đặt → Click chọn vào tính năng nâng cao.
Bước 2: Ở giao diện tiếp theo, bạn vào dòng chuyển động và cử chỉ → Tìm và chọn chức năng Palm swipe to capture rồi kích hoạt lên bằng cách gạt chấm tròn sang bên phải.
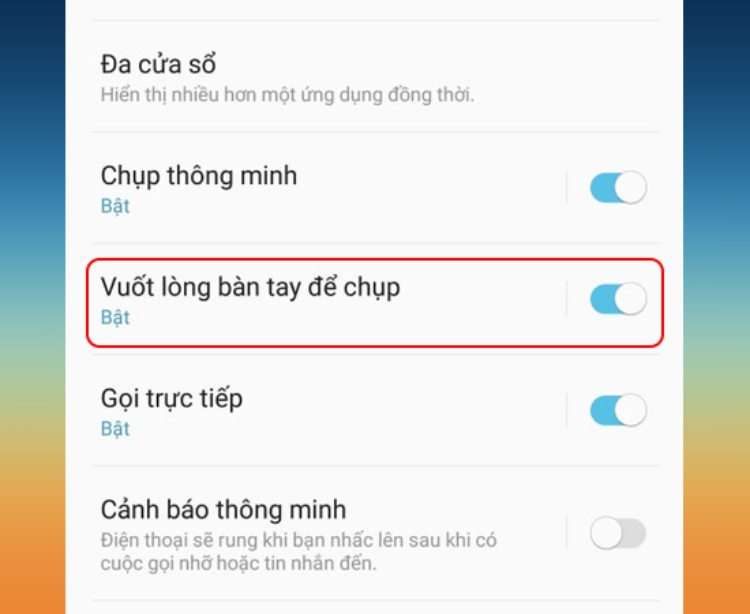
Bước 3: Để chụp ảnh màn hình Galaxy A31, bạn chỉ việc đặt tay ở mép màn hình của điện thoại rồi gạt sang phía đối diện.
Cách 4: Sử dụng phím home ảo để chụp màn hình Samsung Galaxy A31
+ Để sử có thể dụng, bạn cần phải kích hoạt tính năng này bằng cách: Truy cập vào mục cài đặt trên màn hình chính → Chọn mục hỗ trợ ở gần cuối → rồi tiếp tục chọn tương tác và thao tác, sau đó trượt thanh ngang ở mục menu hỗ trợ để tiến hành bật tính năng.
+ Sau khi kích hoạt thành công, bạn hãy tiến hành di chuyển tới khu vực muốn chụp ảnh màn hình → Click vào phím home ảo → Rồi nhấn ảnh chụp màn hình (Lưu ý: Nếu không thấy mục này, bạn hãy kéo sang bên để tìm).
Cách 5: Chụp cuộn màn hình điện thoại Samsung Galaxy A31
Để thực hiện chụp màn hình Samsung Galaxy A31 trong các trường hợp bình thường, bạn có thể áp dụng những cách kể trên. Tuy nhiên, trong một số trường hợp đặc biệt, bạn cần chụp màn hình những trang báo, tài liệu hoặc bất kỳ một bài nội dung dài nào đó, thì sẽ cần đến thủ thuật chụp màn hình cuộn. Cách này tiến hành thực hiện ra sao? Hãy xem các bước sau:
+ Trước tiên, bạn mở màn hình cần chụp lên. Tiếp theo, bạn chụp lại màn hình của điện thoại bằng 1 trong 4 cách kể trên.
+ Sau khi chụp màn hình xong, một thanh công cụ sẽ xuất hiện trên màn hình. Bạn hãy thực hiện nhấn vào biểu tượng mũi tên trỏ xuống để điện thoại tự động chụp cuộn màn hình. Khi muốn dừng chụp ảnh màn hình lại, bạn chỉ việc bỏ tay ra.
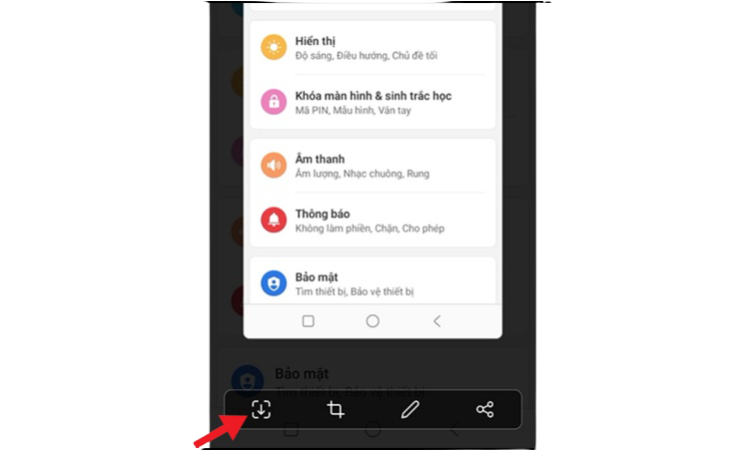
Lưu ý: Bạn cần phải thực hiện thao tác này nhanh chóng. Bởi vì thanh công cụ sẽ biến mất sau khi ảnh màn hình được chụp khoảng vài giây.
Trên đây là 5 cách chụp màn hình Samsung Galaxy A31 nhanh chóng, cực kỳ dễ làm mà Tín Thành muốn chia sẻ đến các bạn. Hi vọng rằng sẽ giúp ích cho bạn có thêm nhiều thông tin và kinh nghiệm. Nếu như bạn có thắc mắc gì về những cách trên hay có nhu cầu mua linh kiện Samsung thì hãy liên hệ với chúng tôi qua hotline 0982.14.24.34 để được nhân viên hỗ trợ nhé.
Chúc bạn thực hiện thành công các bước làm trên, và có những trải nghiệm thật tuyệt vời với chiếc điện thoại Samsung Galaxy A31 của mình nhé.





















