Một số cách truy cập iCloud Drive trên MacBook đơn giản
iCloud Drive là một trong những công cụ hỗ trợ người dùng lưu trữ dữ liệu. Tuy nhiên vẫn còn một số người dùng chưa biết bật iCloud Drive trên MacBook như thế nào. Xem ngay bài viết dưới đây để biết cách bật iCloud Drive một cách chính xác nhé!
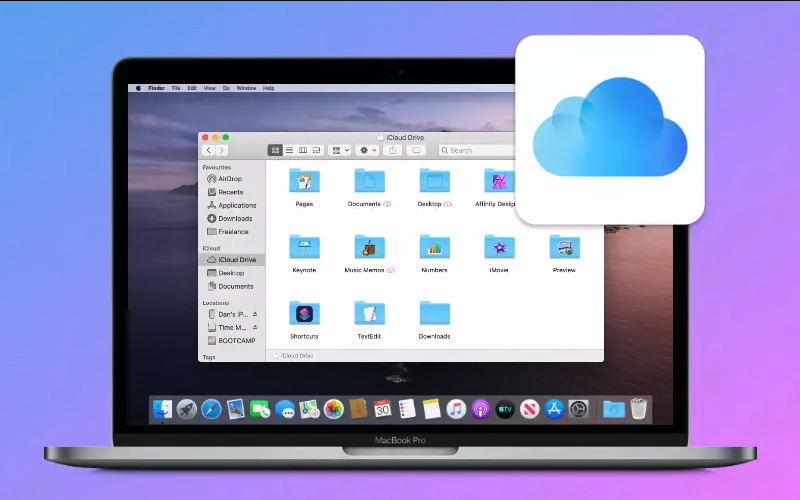
Thế nào là iCloud Drive?
iCloud Drive được hiểu là một hệ thống lưu trữ đám mây của Apple nhưng vẫn có nhiều người dùng vẫn nghĩ rằng nó đến từ Dropbox. iCloud Drive sẽ cung cấp quyền truy cập vào tài khoản iCloud Drive của người dùng để họ có thể truy cập được tất cả các tệp hoặc thư mục... hiện đang lưu trữ và đồng bộ hóa với tài khoản Apple ở trên máy.
Trên phần mềm iOS, bạn có thể tìm thấy các thư mục và tài liệu của mình dễ dàng thông qua ứng dụng này. Người dùng có rất nhiều cách để truy cập vào iCloud Drive của mình như trên website, thông qua cửa sổ Finder trên MacBook... Bài viết dưới đây sẽ hướng dẫn bạn biết cách thiết lập iCloud Drive cũng như xem và truy cập tất cả các tệp dữ liệu trên mọi thiết bị.

4 cách truy cập iCloud Drive trên Macbook hiệu quả
Hướng dẫn cách bật iCloud Drive trên MacBook
Nếu bạn chưa bật iCloud Drive trên MacBook của mình, bạn có thể thực hiện theo phương pháp dưới đây bất kỳ lúc nào ở trên thiết bị. Đây là cách thực hiện phổ biến nhất dù bạn đang dùng bất cứ dòng máy nào đi chăng nữa.
Bước 1: Nhấn chọn vào biểu tượng menu Apple ở góc trên bên trái của màn hình MacBook.
Bước 2: Bạn chọn vào Cài đặt hệ thống.
Bước 3: Kế tiếp bạn chọn ID Apple của mình ở trên cùng bên trái.
Bước 4: Cuối cùng bạn nhấn vào để bật iCloud Drive lên và kích hoạt nó.
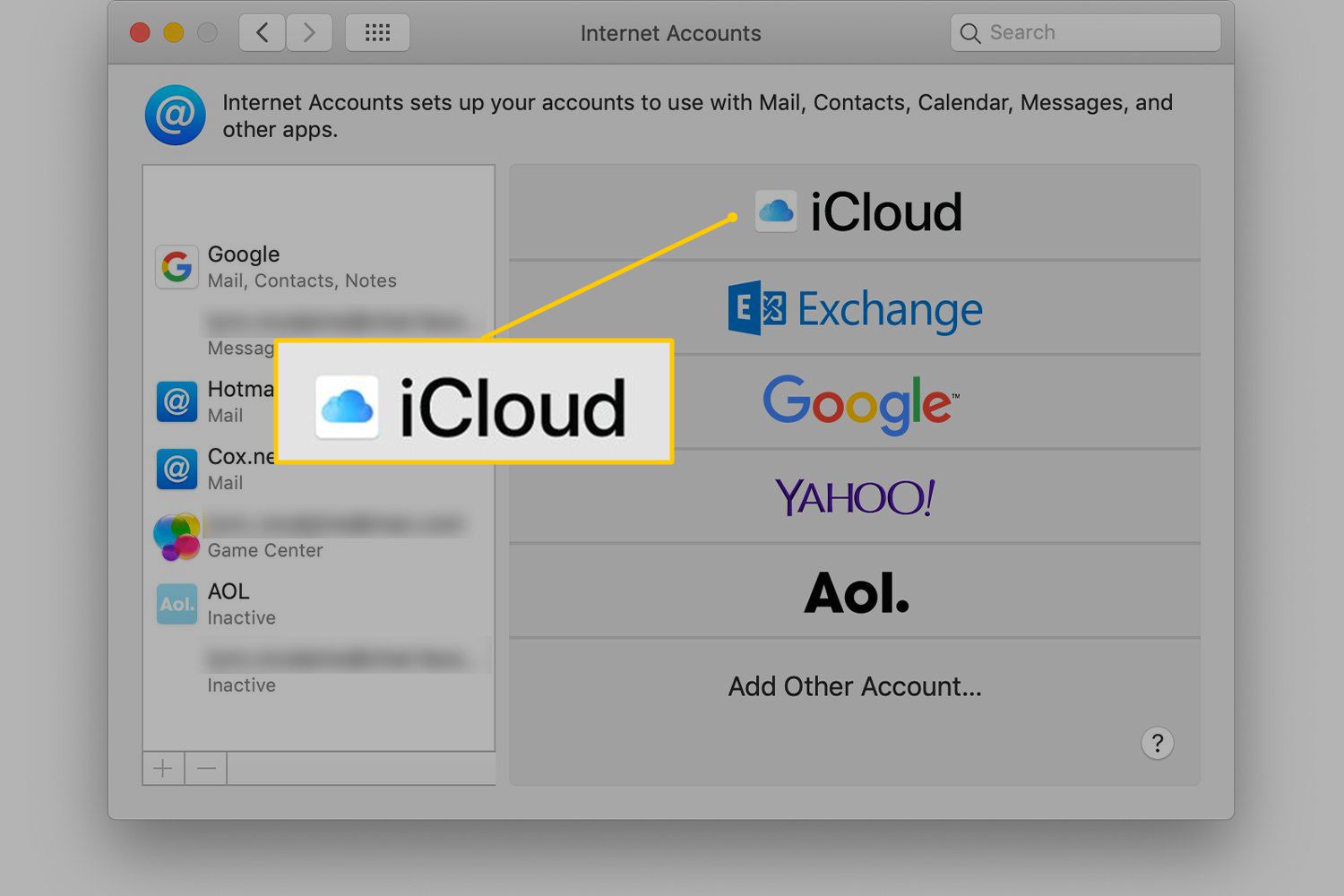
Hướng dẫn cách truy cập iCloud Drive từ trình duyệt Web
Ngoài ra, bạn cũng có thể truy cập vào tất cả các tệp iCloud của mình ngay trên web ở bất kỳ một thiết bị nào khác ngay cả máy tính để bàn PC. Để truy cập bạn thực hiện theo các bước hướng dẫn dưới đây:
Bước 1: Bạn truy cập vào iCloud.com từ trình duyệt web của bạn.
Bước 2: Kế tiếp bạn nhập địa chỉ email và mật khẩu được liên kết với ID Apple của bạn.
Bước 3: Nhấn hoặc click vào Mũi tên bên cạnh mật khẩu.
Bước 4: Nhập mã xác minh được gửi đến thiết bị đáng tin cậy của bạn để xác thực hai yếu tố nếu được website nhắc nhở.
Bước 5: Cuối cùng bấm vào Ổ đĩa iCloud mở các tệp ra.
Bạn có thể xem các tệp từ trình duyệt web và tải chúng xuống thiết bị của mình. Ngoài ra, bạn cũng có thể di chuyển tệp sang một thư mục khác, gửi email hoặc xóa đi.
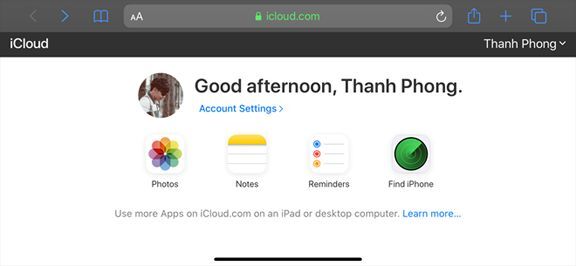
Hướng dẫn cách truy cập iCloud Drive từ Finder trên MacBook
Bạn cũng có thể truy cập vào iCloud Drive ngay trên Macbook của mình mà không cần phải sử dụng trình duyệt web nhờ vào Finder.
Bước 1: Đầu tiên khởi chạy Finder trên máy MacBook của bạn.
Bước 2: Nhấp vào thanh di chuyển hiển thị ở trên thanh công cụ để tìm kiếm biểu tượng iCloud.
Bước 3: Cuối cùng bấm chọn vào biểu tượng iCloud Drive để kích hoạt hoặc tìm kiếm tệp tin mà bạn đang cần.
Bạn cũng có thể tìm kiếm iCloud Drive trong Spotlight để tìm kiếm nhanh chóng và tiết kiệm thời gian hơn.
Hướng dẫn cách tắt iCloud Drive trên Macbook
Nếu bạn không muốn tiếp tục lưu trữ iCloud Drive trên thiết bị của mình thì có thể tắt chế độ đó đi với những bước thực hiện tương tự như cách bật bên trên. Cụ thể, những bước thự hiện như sau:
Bước 1: Bạn nhấp vào biểu tượng menu Apple ở góc trên bên trái của Macbook.
Bước 2: Kế tiếp nhấn chọn vào Cài đặt hệ thống.
Bước 3: Click vào ID Apple.
Bước 4: Gỡ bỏ iCloud Drive để vô hiệu hóa nó.
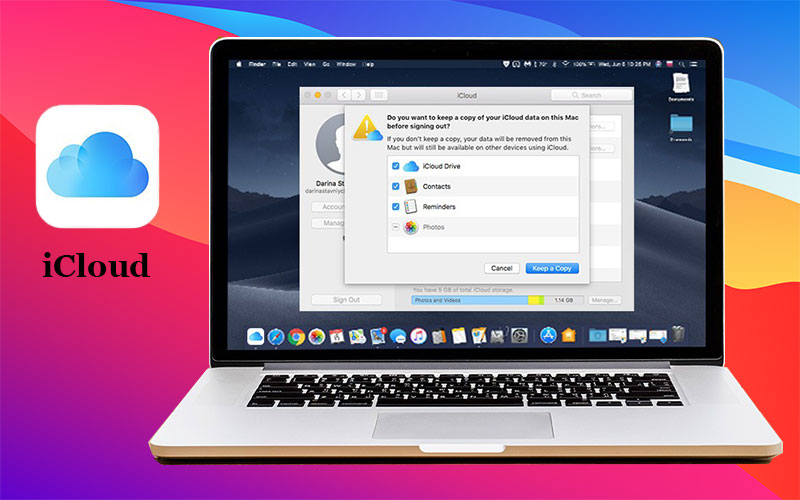
Với những thủ thuật bật iCloud Drive trên Macbook đã được chia sẻ phía trên, hy vọng người dùng sẻ thật hiện thành công. Ngoài ra, nếu như người dùng có nhu cầu muốn mua các linh kiện, phụ kiện các trang thiết bị phụ vụ cho như cầu sửa chữa có thể ghé và tham khảo ngay Linh Kiện Điện Thoại Tín Thành. Liên hệ số hotline 0982.14.24.34 hoàn toàn miễn phí để được đội ngũ nhân viên tại Tín Thành sẵn sàng hỗ trợ giải đáp những vấn đề bạn quan tâm một cách nhanh chóng nhé!





















