Tổng hợp những cách chụp màn hình Macbook siêu đơn giản
Bạn muốn chụp màn hình Macbook, nhưng loay hoay mãi không biết chụp như thế nào. Đừng lo lắng, Tín Thành sẽ hướng dẫn bạn cách chụp màn hình siêu đơn giản.

Đôi nét về tính năng chụp màn hình trên Mac
MacBook là sản phẩm được rất nhiều người ưa thích bởi thiết bị sở hữu tính năng mạnh mẽ, thiết kế tinh tế và sang trọng. Hiện nay, MacBook là máy tính xách tay hàng đầu tại Việt Nam. Theo thời gian, Apple đã cho ra đời nhiều sản phẩm công nghệ cao và hiện đại có nhiều đột phá. Vì vậy, nhiều người dùng khi mới sử dụng Mac, chưa hiểu rõ hết các tính năng và chưa biết cách chụp màn hình MacBook.
Chụp màn hình là tính năng cơ bản và sử dụng rất dễ dàng trên các thiết bị chạy hệ điều hành Windows, người sử dụng chỉ cần nhấn phím Print Screen là có thể chụp được màn hình. Tuy nhiên, MacBook thì không hỗ trợ phím Print screen như những sản phẩm Windows nên nhiều người dùng còn ngỡ ngàng và không biết cách chụp màn hình.Thay vì sử dụng phím Print Screen thì Macbook sẽ chụp màn hình bằng các phím tắt MacBook.
Chụp màn hình đơn giản bằng các tổ hợp phím
Cũng giống như các dòng máy tính thông dụng khác, chụp màn hình bằng những tổ hợp phím là cách chóng và tiện lợi nhất. Chỉ cần nắm được các tổ hợp phím cơ bản, việc chụp màn hình không còn là việc khó khăn với bạn.
Cách 1: Chụp toàn màn hình
Bấm đồng thời vào tổ hợp phím Command + Shift + 3 và thả tay ngay ngay lập tức là bạn đã chụp được toàn bộ màn hình Macbook đang hoạt động và ảnh sẽ lưu ngay ở màn hình.

Cách 2: Chụp toàn màn hình và lưu ở bộ nhớ tạm (clipboard)
Nhấn đồng thời các phím Command + Shift + Control + 3 và thả ra.
Sau khi chụp màn hình Macbook, ảnh sẽ được lưu vào bộ nhớ tạm, người dùng có thể dán vào tin nhắn để gửi cho người thân, bạn bè hay đồng nghiệp... dán vào những công cụ chỉnh sửa hình ảnh và vào ghi chú hay file word… (Command + V)
Cách 3: Chụp một khu vực và lưu lại ảnh
Nhấn cùng lúc tổ hợp phím Command + Shift + 4.
Sau khi ấn tổ hợp phím tắt này thì màn hình sẽ hiện lên một dấu cộng. Người dùng di chuyển dấu cộng đến nơi mình muốn bắt đầu chụp ảnh. Di bàn chuột hoặc nhấn nút trên chuột, kéo chọn khu vực muốn chụp, sau đó thả chuột hoặc bàn di chuột. Ảnh chụp được lưu trên màn hình.

Cách 4: Chụp màn hình Mac ở một khu vực và lưu và bộ nhớ tạm thời (clipboard)
Nhấn đồng thời các phím Command + Shift + Control + 4
Màn hình xuất hiện dấu cộng, sau đó di chuyển đến nơi cần chụp và nhấn chuột chọn vùng cần chụp. Sau khi chụp, ảnh sẽ lưu ở bộ nhớ tạm, bạn có thể dán vào tin nhắn, dán vào các công cụ chỉnh sửa hình ảnh hay vào ghi chú hay file word… (Command + V) tùy vào nhu cầu sử dụng.
Cách 5: Chụp một cửa sổ ứng dụng
Nhấn giữ tổ hợp phím Command + Shift + 4 và Spacebar (ảnh lưu trên màn hình) hoặc Command + Shift + Control + 4 và Spacebar (ảnh lưu vào bộ nhớ tạm)

Cách chụp: Sau khi nhấn tổ hợp phím sẽ xuất hiện dấu cộng , thả tổ hợp phím (không thả cũng được), nhấn tiếp phím Spacebar, một biểu tượng camera sẽ hiện lên. Người dùng di chuyển Camera đến cửa sổ ứng dụng cần chụp. Lúc này, người dùng có thể chụp riêng thanh menu hay Dock, thậm chí người dùng có thể chụp riêng từng biểu tượng ứng dụng có trên thanh menu bằng cách đưa camera đến chính xác biểu tượng đó. Sau khi chọn đối tượng muốn chụp, nhấn nút chuột để chụp ảnh.
Cách 6: Chụp trực quan và quay video màn hình
Nhấn vào tổ hợp phím Command + Shift + 5
Sau khi ấn tổ hợp phím, màn hình sẽ hiện lên một giao diện trực quan cho phép người dùng chọn một trong các phương pháp chụp ở trên, ở cửa sổ này thậm chí còn cho phép lưu ảnh vào mail, tin nhắn… Bên cạnh đó, còn có thể quay phim màn hình (qua toàn màn hình hoặc một vùng được chọn).
Cách 7: Chụp màn hình macbook thông qua Touch Bar
Đối với MacBook 2016 trở về sau, Apple trang bị thêm một màn hình phụ hay còn được gọi là Touch Bar cho rất nhiều phiên bản, người dùng cũng có thể chụp lại những gì được hiển thị ở thanh Touch Bar này.
- Tổ hợp phím Command + Shift + 6: chụp ảnh và lưu ngay trên màn hình
- Tổ hợp phím Command + Shift + Control + 6: chụp và lưu vào bộ nhớ tạm

Cách 8: Chụp màn hình ở trình duyệt Microsoft Edge
Nếu đang sử dụng trình duyệt Edge trên Macbook, thì người dùng có thể chụp các nội dung có trong Edge bằng cách nhấn tổ hợp phím Command + Shift + S, sau đó tùy chọn chụp một khu vực cụ thể hoặc chụp toàn trang.
Chụp ảnh màn hình bằng phần mềm Light Shot
Bước 1: Tiến hành tải và cài đặt phần mềm Light Shot cho Macbook.
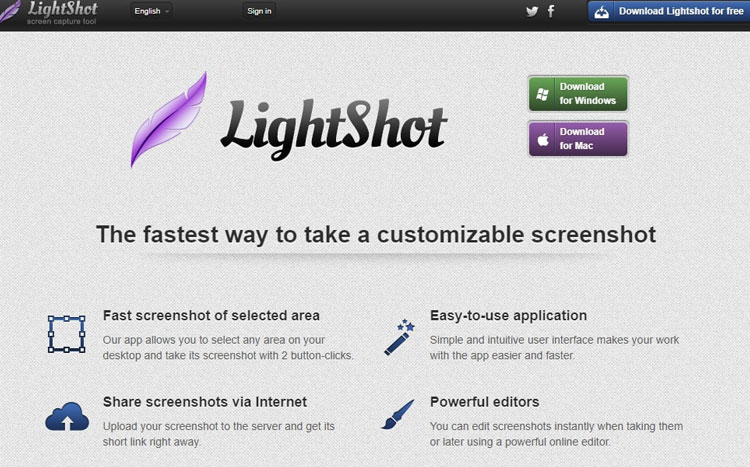
Bước 2: Tìm kiếm Light Shot trên khay hệ thống khởi động nhanh, nằm ở dưới góc bên phải của Mac.
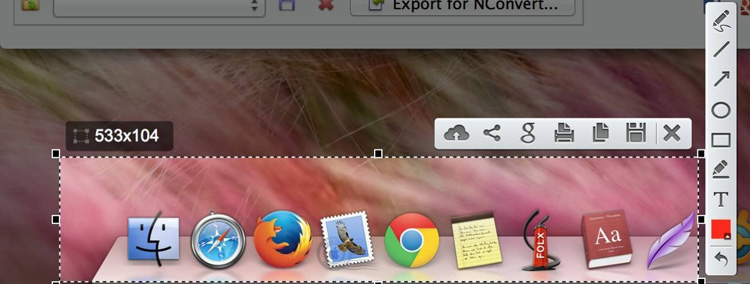
Bước 3: Nhấn tổ hợp phím Shift + Prnt Scrn hoặc phím PrtScr để lựa chọn vùng cần chụp màn hình Macbook. Kẻ một khung xung quanh vùng muốn chụp ảnh, sau đó điều chỉnh kích thước phù hợp với nhu cầu.
Bước 4: Sau khi thả tay khỏi tổ hợp phím, trên màn hình Macbook sẽ xuất hiện hai thanh công cụ với những chức năng khác nhau để người dùng xử lý ảnh.
Thanh dọc sẽ bao gồm các chức năng chỉnh và sửa hình ảnh. Còn thanh ngang là các tùy chọn giúp người dùng tải ảnh lên trang, lưu, chia sẻ ảnh, in ảnh hay copy ảnh….
Bước 5: Người dùng có thể chỉnh sửa hình ảnh bằng các tùy chọn khác của Light Shot như thêm màu sắc cho bức ảnh hay thêm nét vẽ. Ngoài ra, nếu người dùng muốn chèn thêm ký tự vào ảnh thì có thể nhấn vào chữ T ở bên trên thanh dọc.
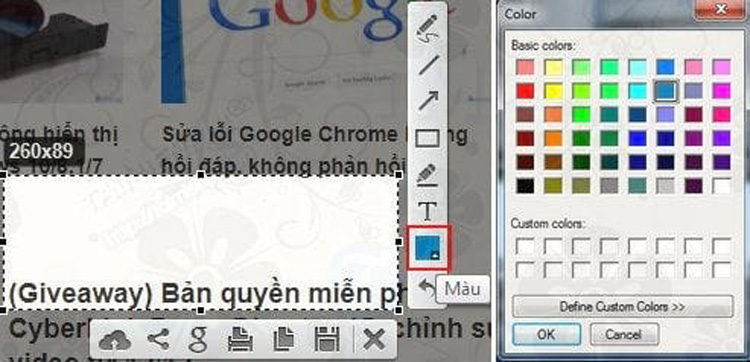
Bước 6: Nhấn vào biểu tượng Save ở thanh công cụ ngang. Sau đó ảnh được lưu với định dạng PNG giúp giữ nguyên chất lượng hình ảnh.
Trên đây là tổng hợp các cách chụp màn hình Macbook vô cùng dễ dàng. Để tích lũy thêm nhiều thủ thuật hơn nữa hãy theo dõi Linh Kiện Tín thành nhé! Nếu cần hỗ trợ hay có nhu cầu mua linh kiện kiện sửa chữa Macbook hãy liên hệ với Tín Thành bằng hotline 0982.14.24.34, nhân viên sẽ tư vấn nhanh chóng.





















