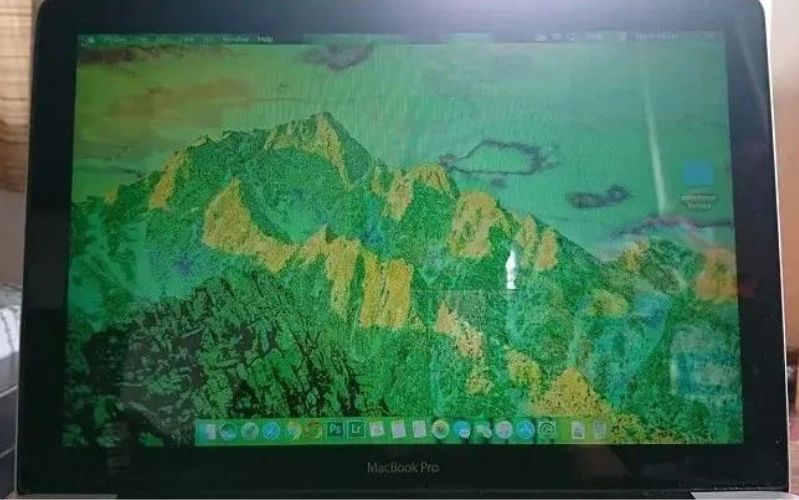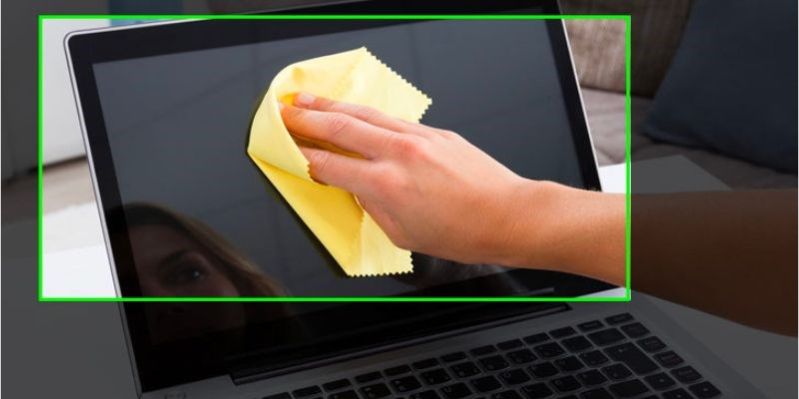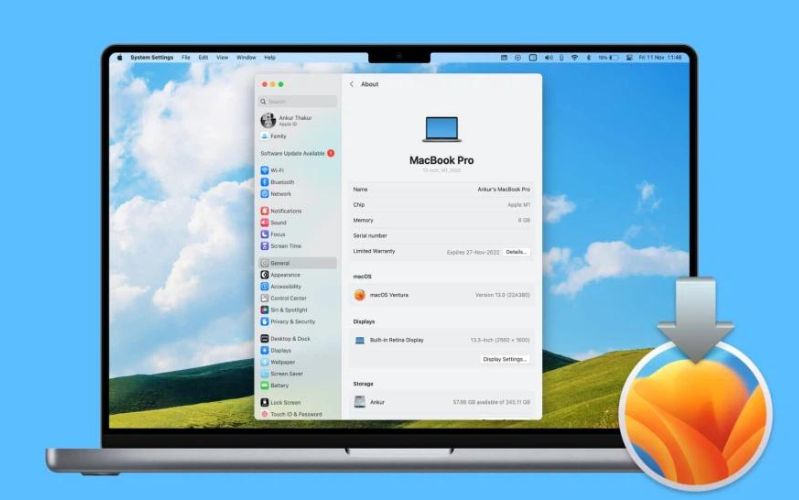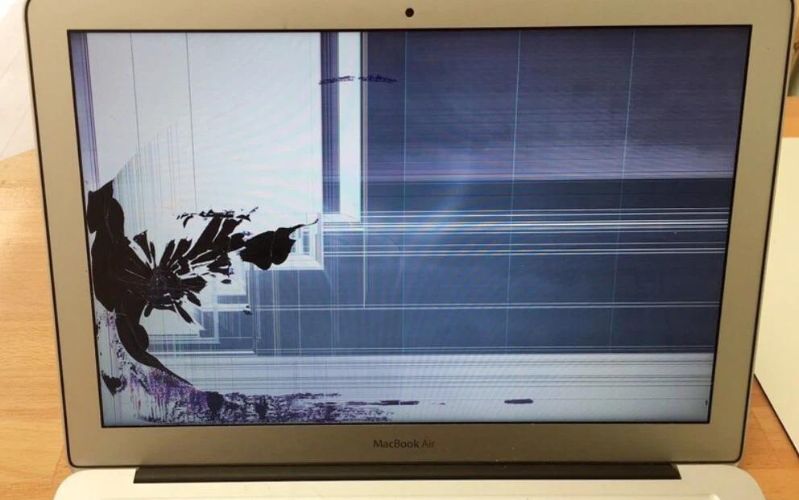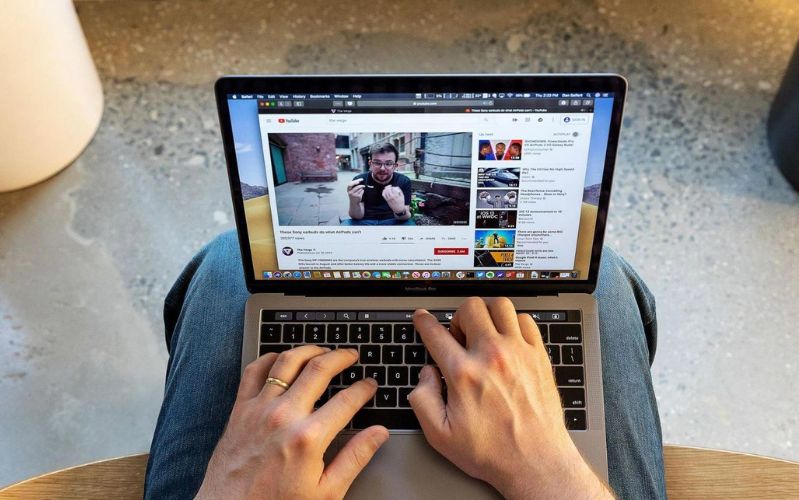6 cách đơn giản khắc phục lỗi màn hình MacBook bị ám xanh
Màn hình MacBook bị ám xanh là tình trạng rất hay xảy ra sau một thời gian dài sử dụng. Nếu máy của bạn đang trong tình trạng này, hãy tham khảo ngay bài viết dưới đây để biết cách xử lý hiệu quả.
Nguyên nhân khiến màn hình MacBook ám xanh
Nói đến hiện tượng màn hình MacBook bị ám xanh, điều bạn cần tìm hiểu đầu tiên là nguyên nhân gây nên tình trạng này. Màn hình MacBook khi bị ám xanh xuất hiện khá mờ ảo, có những vệt trắng, sáng hoặc lốm đốm rải rác. Những dấu hiệu này có thể xuất hiện ngày một nhiều hơn nếu bạn không can thiệp kịp thời, gây cản trở quá trình sử dụng, đặc biệt khiến mắt mỏi, khô khi nhìn lâu.
Lỗi màn hình MacBook bị ám xanh hoặc ám vàng không phải lỗi quá nghiêm trọng nên nếu gặp phải tình trạng này, bạn không nên quá lo lắng. Tuy phần màn hình có vấn đề nhưng bạn vẫn có thể sử dụng hết hiệu năng của máy mà không gặp khó khăn, việc cần làm chỉ là xử lý thích hợp để màn hình về lại trạng thái ban đầu là được.
Một số nguyên nhân khiến màn hình MacBook bị ám xanh như sau:
- Hư hỏng phần cứng: Một trong những nguyên nhân phổ biến nhất làm cho màn hình MacBook bị ám xanh là do phần cứng gặp vấn đề và bị hỏng. Tác nhân trực tiếp có thể do màn hình bị rơi từ cao xuống hoặc bị vật cứng va đập mạnh vào. Số ít trường hợp là do bộ nhớ MacBook bị đầy.
- Lỗi phần mềm: Phần mềm acOS chưa được cập nhật phiên bản mới nhất nên màn hình MacBook gặp vấn đề.
- Vệ sinh màn hình chưa đúng cách: Việc sử dụng hóa chất tẩy rửa quá mạnh, không chuyên dụng để vệ sinh màn hình MacBook cũng là tác nhân làm cho bộ phận này bị lỗi, hư hỏng.
- Nguyên nhân khác: Có thể do viền bezel trong màn hình bị lỗi chức năng chuyển màu, dẫn đến màu sắc không được hiển thị đúng và xuất hiện các vệt xanh hoặc trắng.
Cách xử lý khi màn hình MacBook bị ám xanh
Tắt máy, ngắt kết nối ngoại vi
Để sửa lỗi màn hình MacBook bị ám xanh, cách đầu tiên bạn nên áp dụng là tắt máy, đồng thời ngắt kết nối ngoại vi như tai nghe, chuột, USB,… và để máy nghỉ khoảng 2 - 3 phút trước khi khởi động lại máy, khi này, MacBook sẽ tự động reset lại như bình thường.
Kiểm tra đăng nhập trên MacBbook
Cũng giống với laptop hệ điều hành Windows, MacBook với hệ điều hành macOS đến từ Apple cũng có một tính năng cho phép người dùng có thể mở các ứng dụng trong khi máy đang khởi động. Điều này giúp tiết kiệm thời gian cho người dùng, tuy nhiên có thể trở thành một trong những nguyên nhân khiến màn hình MacBook bị ám xanh.
Để tắt tính năng này và khắc phục lỗi màn hình, bạn thực hiện như sau:
Bước 1: Chọn mục Menu trên thanh công cụ của MacBook và truy cập vào mục System Preferences.
Bước 2: Bạn chọn tiếp vào mục Users & Groups, sau đó nhấp chọn vào Current User, chọn tiếp vào Login.
Bước 3: Để tiếp tục khắc phục lỗi màn hình MacBook bị ám xanh, bạn chọn vào khởi động cùng macOS rồi chọn tiếp những ứng dụng cần đóng, nhấn tiếp thực hiện tắt và ngăn không để những ứng dụng này cùng khởi động với MacBook.
Bước 4: Bạn khởi động lại MacBook để hoàn thành việc thiết lập mới.
Dùng Safe Mode khởi động lại MacBook
Một cách xử lý khi màn hình MacBook bị ám xanh khác mà bạn nên tham khảo, đó là sử dụng Safe Mode (Chế độ an toàn) để khởi động lại thiết bị. Quy trình thực hiện cách này khá đơn giản, bạn chỉ cần nhấn phím Shift ngay sau khi thiết bị khởi động xong và buông tay khi thấy có logo Apple xuất hiện trên màn hình. Khi này, MacBook sẽ tự động thiết lập chế độ an toàn để sửa lỗi đang có.
Sau khi MacBook hoạt động lại như bình thường, bạn cần khởi động lại máy một lần nữa và không cần thao tác nhấn phím Shift.
Sử dụng chế độ Recovery Mode
Nếu bạn dùng chế độ Safe Mode để sửa lỗi màn hình MacBook bị ám xanh nhưng không được, bạn có thể thử dùng chế độ Recovery Mode nhằm sửa lỗi ổ cứng trên thiết bị.
Để thực hiện cách khắc phục lỗi màn hình MacBook bị ám xanh này, bạn cần nhấn giữ đồng thời 2 phím Command và R khi thiết bị tắt và đang trong thời gian khởi động. Lúc này bạn sẽ thấy máy tính chạy ở chế độ Recovery Mode và hiển thị trên màn hình cửa sổ tùy chọn mức độ sửa chữa. Khi này, bạn chỉ cần bấm vào mục Disk Utility và nhấp chọn đóng nhầm ứng dụng, file hỏng,… là được.
Cài đặt hệ điều hành macOS cho thiết bị
Sau khi thử những cách trên và không thấy hiệu quả khắc phục màn hình MacBook bị ám xanh, bạn có thể thử cách cài lại macOS cho máy tính. Nguyên nhân làm màn hình MacBook bị lỗi có thể do lỗi phần mềm hệ thống nên những cách thông thường như tắt và khởi động lại máy, dùng Safe Mode,… gần như không thể nào khắc phục được.
Để cài đặt lại macOS cho MacBook, bạn thao tác như sau:
Bước 1: Bạn tiến hành sao lưu thông tin quan trọng trên thiết bị vào ổ cài macOS.
Bước 2: Khởi động lại máy tính và thực hiện cài đặt lại macOS.
Có 2 cách để bạn cài lại macOS là sử dụng mạng Internet hoặc cài đặt từ đĩa tích hợp trong máy tính của bạn.
- Cài macOS sử dụng Internet: Bạn nhấn giữ tổ hợp phím “+”, Command và R cho đến khi thấy những quả bóng bay xuất hiện trên màn hình. Khi này bạn buông tay và đợi đến khi máy tìm được phiên bản macOS mới nhất và tương thích với cấu hình của máy, thiết bị sẽ tự động tải về và cài đặt.
- Cài macOS bằng đĩa: Bạn nhấn giữ tổ hợp phím Command và R đến khi thấy có hộp thoại xuất hiện. Lúc này bạn chọn tiếp mục Reinstall và nhấn Continue để tiếp tục quá trình cài đặt lại hệ điều hành cho máy tính. Cuối cùng bạn chỉ cần đợi đến khi MacBook hoàn tất quá trình này là được.
Mang MacBook đến trung tâm sửa chữa
Nếu bạn thử tất cả những cách trên mà lỗi màn hình MacBook vẫn không được khắc phục, tốt nhất bạn nên đem máy đến trung tâm sửa chữa chính hãng, uy tín để tiến hành kiểm tra phần cứng của máy. Các chuyên viên kĩ thuật sẽ giúp bạn xử lý hiện tượng màn hình MacBook bị ám xanh.
Nên làm gì khi màn hình MacBook có đốm trắng?
Bên cạnh việc màn hình MacBook bị ám xanh, tình trạng đốm trắng xuất hiện trên màn hình cũng khiến nhiều người dùng cảm thấy khó chịu, giảm hiệu suất làm việc, giải trí.
Nguyên nhân khiến màn hình MacBook đốm trắng
Khá giống lỗi màn hình MacBook ám xanh, tình trạng đốm trắng có thể do một trong những nguyên nhân sau:
- Nhà sản xuất lắp đặt các linh kiện trong MacBook không chuẩn xác.
- Macbook bị rơi vỡ, va đập mạnh.
- Macbook sau thời gian dài sử dụng cũng rất dễ gặp phải lỗi này.
Cách khắc phục màn hình MacBook bị đốm trắng
Khi thấy màn hình MacBook xuất hiện đốm trắng, bạn có thể khắc phục theo hướng dẫn. Đầu tiên bạn nên dùng khăn ẩm để ấn, lau nhẹ trên các đốm trắng này để làm sạch màn hình. Khi thực hiện bạn chú ý không nên dùng lực quá mạnh sẽ làm màn hình MacBook hư hỏng.
Cách thứ hai bạn có thể áp dụng khi cách một không hiệu quả, đó là mang MacBook đến trung tâm bảo hành, sửa chữa để được kiểm tra lỗi màn hình và sửa chữa đúng quy trình, khôi phục thiết bị như ban đầu.
Cách sử dụng và bảo vệ màn hình MacBook
Để hạn chế xảy ra những lỗi màn hình MacBook nêu trên, bạn nên chủ động vệ sinh màn hình thiết bị đều đặn hoặc mỗi khi bị bám bẩn bằng dung dịch vệ sinh chuyên dụng và khăn mềm, sạch. Khi vệ sinh màn hình cần chú ý dùng lực thật nhẹ, không ấn mạnh vì dễ gây vỡ, nứt, lỗi màn hình không mong muốn. Khi gặp lỗi MacBook bạn cũng nên sớm sửa chữa, khắc phục để máy bền hơn, tránh để lâu lỗi nặng hơn và gây hư hỏng máy.
Linh Kiện Điện Thoại Tín Thành sẵn sàng đáp ứng mọi nhu cầu mua sắm linh kiện iPhone và trang thiết bị, dụng cụ hỗ trợ cho thiết bị điện tử của bạn. Hãy đến trực tiếp cửa hàng để dễ dàng khám phá thêm về các sản phẩm chất lượng và có cơ hội tham gia nhiều chương trình khuyến mãi, ưu đãi hấp dẫn. Nếu cần hỗ trợ hoặc tư vấn, đừng ngần ngại liên hệ với đội ngũ nhân viên chuyên nghiệp và nhiệt tình của Tín Thành qua số hotline: 0982.14.24.34.