10 mẹo chụp ảnh lung linh bằng iPhone không phải ai cũng biết
Camera trên iPhone đã trở thành một trong những tính năng phổ biến và được người dùng yêu thích nhất. Khả năng chụp ảnh của nó đã đi cùng với sự phát triển của công nghệ, mang lại những bức ảnh đẹp và sống động. Nếu bạn muốn tận dụng hết tiềm năng của camera trên iPhone để chụp những bức ảnh đẹp lung linh, hãy tham khảo ngay 10 mẹo chụp ảnh đẹp bằng iPhone sau đây nhé
Chụp đẹp hơn từ góc trên cao
Chụp từ góc trên cao mang đến một loạt lợi ích cho việc chụp ảnh, làm cho hình ảnh trên bàn ăn trở nên hấp dẫn hơn, độc đáo hơn và tạo ra những bức ảnh đẹp hơn với mọi món ăn trong khung hình được hiển thị rõ ràng và đầy đủ.
Tuy nhiên, một vấn đề thường gặp khi chụp từ góc trên cao là bóng bàn tay của bạn có thể lọt vào khung hình. Điều này xảy ra do ánh sáng thường chiếu từ trên xuống, tạo ra bóng đổ trên bàn ăn và bàn tay của bạn.
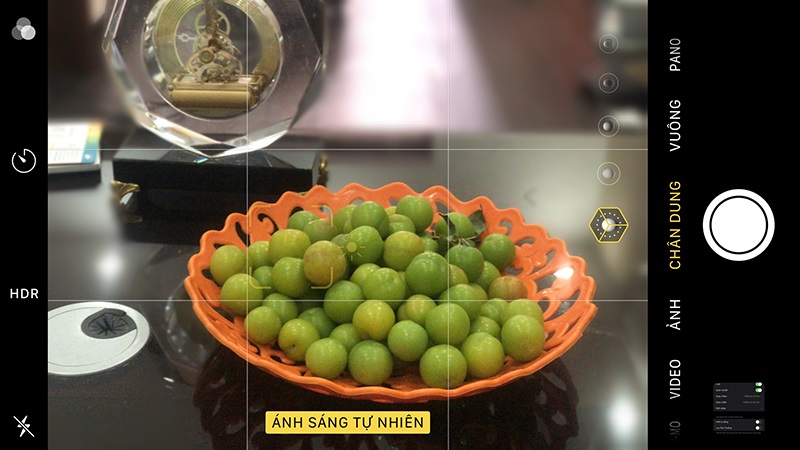
Sử dụng bộ lọc đen trắng
Sử dụng bộ lọc đen trắng trong quá trình chụp ảnh có thể mang đến hiệu ứng đặc biệt và tăng cường sự tương phản trong các đối tượng. Bộ lọc này giúp chuyển đổi hình ảnh màu thành hình ảnh đen trắng, tạo ra một phong cách nghệ thuật độc đáo và thu hút người xem.
Để sử dụng bộ lọc đen trắng, bạn có thể thực hiện các bước sau:
Chọn bộ lọc đen trắng: Trong cài đặt của máy ảnh hoặc ứng dụng chụp ảnh trên điện thoại thông minh, tìm kiếm tùy chọn hoặc bộ lọc có tên "đen trắng" hoặc "monochrome". Bạn có thể chọn các bộ lọc khác nhau để tạo ra hiệu ứng đen trắng khác nhau, như đen trắng cổ điển, sepia, hoặc đen trắng với sự tương phản mạnh.
Tìm kiếm sự tương phản: Khi đã chọn bộ lọc đen trắng, tìm kiếm các đối tượng hoặc phần tử trong khung hình có sự tương phản rõ rệt giữa chúng. Điều này có thể là sự tương phản về màu sắc, độ sáng, hoặc cấu trúc. Các đối tượng có sự tương phản mạnh sẽ tạo ra hiệu ứng đặc biệt khi chụp ảnh đen trắng.
Ấn chụp: Khi bạn đã tìm thấy sự tương phản phù hợp giữa chủ thể và nền, hãy ấn nút chụp để ghi lại bức ảnh. Bộ lọc đen trắng sẽ áp dụng hiệu ứng và chuyển đổi hình ảnh màu thành hình ảnh đen trắng theo phong cách bạn đã chọn.
Bằng cách sử dụng bộ lọc đen trắng, bạn có thể tạo ra những bức ảnh độc đáo và tăng cường sự tương phản giữa các yếu tố trong khung hình. Hiệu ứng đen trắng có thể làm nổi bật các chi tiết, cấu trúc và sự biểu cảm trong ảnh, tạo ra một trải nghiệm thú vị và nghệ thuật cho người xem.
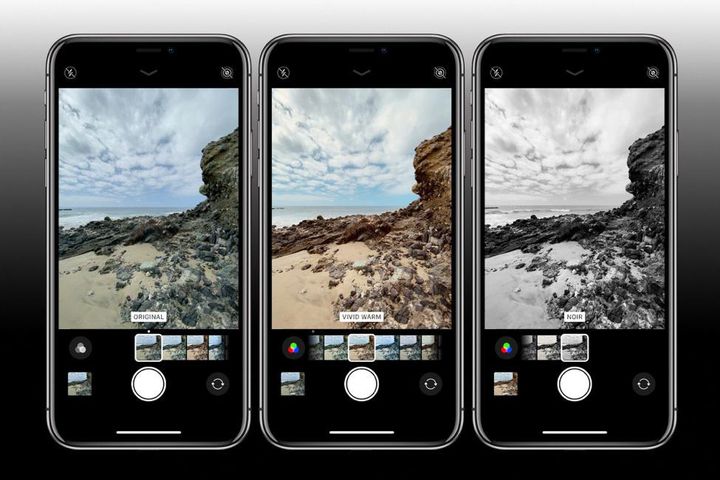
Không để bị rung khi chụp ảnh
Để tránh hiện tượng rung khi chụp ảnh và đảm bảo hình ảnh rõ nét, có một số phương pháp và công nghệ mà bạn có thể áp dụng:
Sử dụng chế độ ổn định hình ảnh: Nhiều điện thoại di động và máy ảnh kỹ thuật số hiện đại đã trang bị tính năng ổn định hình ảnh. Bạn có thể kích hoạt chế độ này trong cài đặt camera để giảm rung và làm cho hình ảnh trở nên rõ ràng hơn.
Sử dụng gậy chụp ảnh hoặc tripod: Sử dụng gậy chụp ảnh hoặc tripod để giữ máy ảnh ổn định. Điều này sẽ giúp bạn tránh rung tay và chụp ảnh một cách chính xác. Nếu bạn không có gậy chụp ảnh, có thể dùng các vật cứng khác như bàn, tường, hoặc đặt điện thoại lên một bề mặt ổn định để chụp.
Sử dụng chế độ chụp burst: Chế độ chụp burst cho phép bạn chụp nhiều hình ảnh liên tiếp trong một khoảng thời gian ngắn. Bằng cách này, bạn có nhiều khả năng bắt được một bức ảnh sắc nét, ngay cả khi tay rung nhẹ. Sau đó, bạn có thể chọn bức ảnh tốt nhất từ loạt ảnh chụp burst.
Sử dụng hẹn giờ hoặc điều khiển từ xa: Nếu máy ảnh của bạn có tính năng hẹn giờ hoặc hỗ trợ điều khiển từ xa, hãy sử dụng nó để chụp ảnh. Bằng cách này, bạn có thể đặt máy ảnh và chờ nó chụp ảnh sau một khoảng thời gian nhất định hoặc sử dụng điều khiển từ xa để chụp ảnh khi bạn không cần chạm vào máy ảnh.
Thực hiện thao tác chụp ảnh một cách nhẹ nhàng: Khi chụp ảnh, hãy cố gắng giữ tay và cơ thể của bạn ổn định. Hãy thở ra và giữ thở trong lúc chụp để tránh rung tay. Sử dụng cả hai tay để nắm chắc máy ảnh và hạn chế chuyển động không cần thiết.
Sử dụng ứng dụng và công nghệ hỗ trợ: Có nhiều ứng dụng di động và công nghệ khác nhau có thể giúp giảm rung và tăng khả năng chụp ảnh sắc nét. Ví dụ, có các ứng dụng chụp ảnh chuyên nghiệp có tích hợp tính năng ổn định hình ảnh hoặc công nghệ như OIS (Optical Image Stabilization) giúp giảm rung tay.
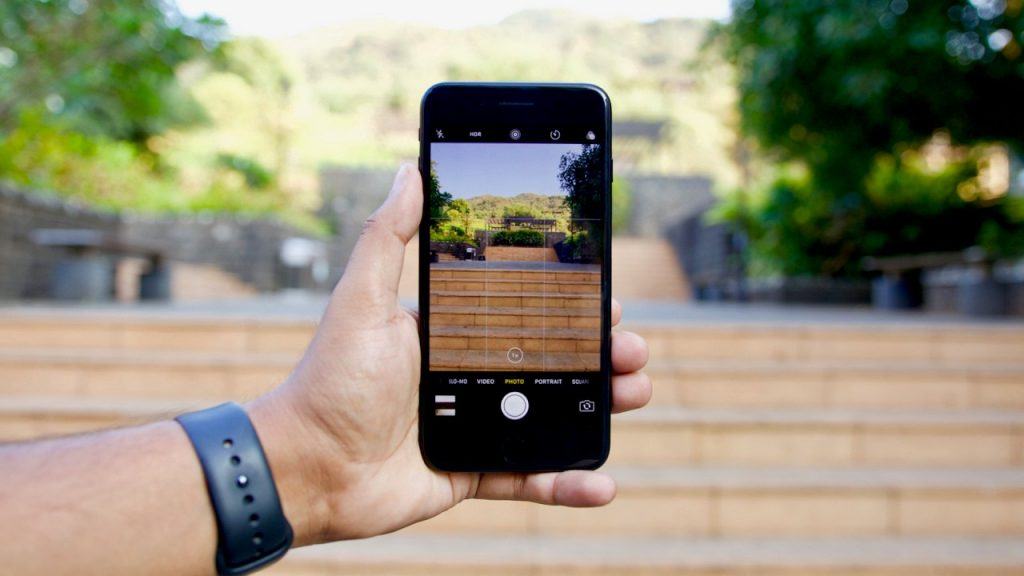
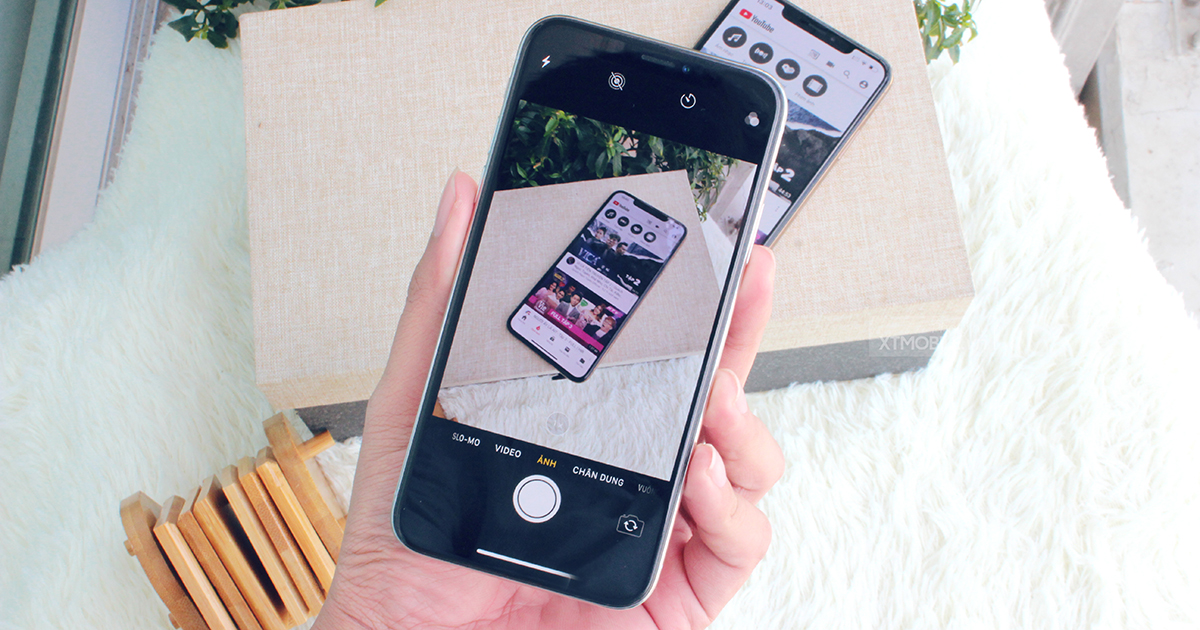
Chụp ảnh bằng Live Photos
Live Photos là một tính năng độc đáo có sẵn trên camera của iPhone, cho phép bạn chụp ảnh không chỉ là một bức hình tĩnh thông thường, mà còn bao gồm một đoạn video ngắn trước và sau khi bức ảnh được chụp. Khi bạn xem một Live Photo trên iPhone, bạn có thể thấy những khoảnh khắc sống động và hình ảnh chuyển động mà bạn đã ghi lại.
Khi bạn chụp một Live Photo, camera iPhone sẽ lưu trữ một đoạn video ngắn (khoảng 1,5 giây) trước và sau khi bạn nhấn nút chụp. Khi bạn xem lại Live Photo, chỉ cần nhấp vào biểu tượng "Live" ở góc trái dưới của bức ảnh, nó sẽ tự động chạy video ngắn và hiển thị những khoảnh khắc động đó.
Tính năng Live Photos cho phép bạn ghi lại những khoảnh khắc đặc biệt và tạo ra những trải nghiệm hình ảnh sống động hơn. Bạn có thể chụp các hoạt động như cười, nhảy múa, chạy nhảy, và khi xem lại Live Photo, bạn sẽ nhìn thấy những biểu cảm và động tác của người trong bức ảnh.
Bên cạnh sự sống động, Live Photos cũng cho phép bạn khám phá các chi tiết và khoảnh khắc độc đáo mà bạn có thể đã bỏ qua trong một bức ảnh tĩnh thông thường. Bạn có thể dừng lại, quay lại và xem lại từng khoảnh khắc trong video ngắn của Live Photo để tận hưởng những chi tiết nhỏ như biểu cảm của người chụp, động tác nhẹ nhàng, hoặc những gì đang diễn ra xung quanh.
Với Live Photos, bạn cũng có thể chụp những bức ảnh tĩnh chất lượng cao như bình thường. Bạn có thể lưu trữ, chia sẻ và in ảnh tĩnh từ Live Photos mà không cần xem video ngắn kèm theo.
Nếu bạn muốn chụp một bức ảnh tĩnh từ Live Photo, bạn có thể chọn ảnh tĩnh yêu thích và lưu lại nó như một bức ảnh riêng biệt.
Với khả năng ghi lại cảm xúc và truyền tải những khoảnh khắc động đáng nhớ, Live Photos là một cách tuyệt vời để tạo ra những bức ảnh sống động và độc đáo. Bạn có thể khám phá thêm và tận hưởng những tính năng và khả năng sáng tạo của Live Photos trên thiết bị iPhone của mình.
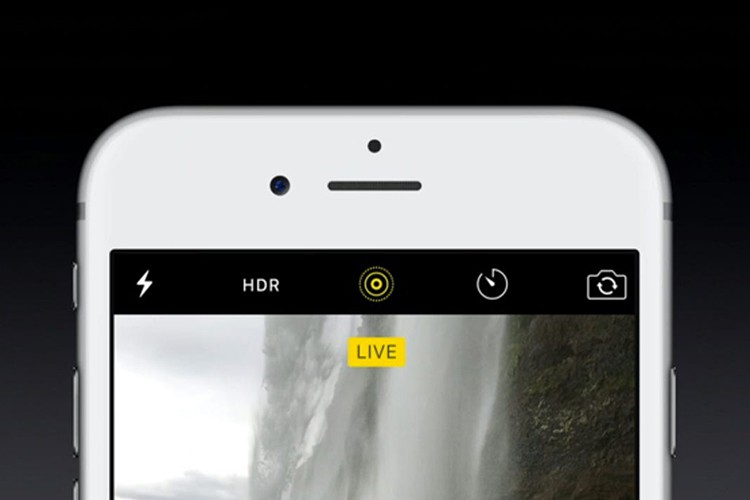
Chụp ảnh với định dạng ProRAW, HEIF và ứng dụng chụp ảnh nâng cao
Tính năng này đã có sẵn trong ứng dụng Camera của iPhone từ phiên bản iPhone 6s trở lên, bao gồm cả iPhone SE. Điều này mang lại cho người dùng nhiều lựa chọn và khả năng tùy chỉnh cao hơn trong quá trình chụp ảnh.
Ứng dụng Camera trên iPhone cung cấp các tính năng như chụp ảnh với định dạng ProRAW, HEIF và cung cấp các ứng dụng chụp ảnh nâng cao. Apple hiểu rằng người dùng muốn có khả năng kiểm soát các tham số như khẩu độ, độ phơi sáng, tốc độ màn trập và nhiều yếu tố khác. Vì vậy, họ cho phép các nhà phát triển tạo ra các ứng dụng camera nâng cao, trong đó người dùng có thể tùy chỉnh các thiết lập này theo ý muốn.
Ngoài ra, iPhone cũng hỗ trợ chụp ảnh ở định dạng RAW, mở ra khả năng chỉnh sửa ảnh rộng hơn và tối ưu hóa chất lượng hình ảnh. Tuy nhiên, để chụp ảnh trong định dạng RAW, người dùng sẽ cần sử dụng các ứng dụng bên ngoài như Adobe Lightroom hoặc Camera+.
Apple đã chuyển đổi sang định dạng HEIF (High Efficiency Image Format) kể từ phiên bản iOS 11, thay thế cho định dạng JPEG truyền thống. Định dạng HEIF giúp giảm dung lượng file ảnh gốc gấp đôi so với định dạng JPEG, mà vẫn giữ nguyên chất lượng hình ảnh. Điều này đồng nghĩa với việc người dùng có thể lưu trữ nhiều ảnh hơn trên thiết bị của mình mà không phải lo lắng về dung lượng lưu trữ.
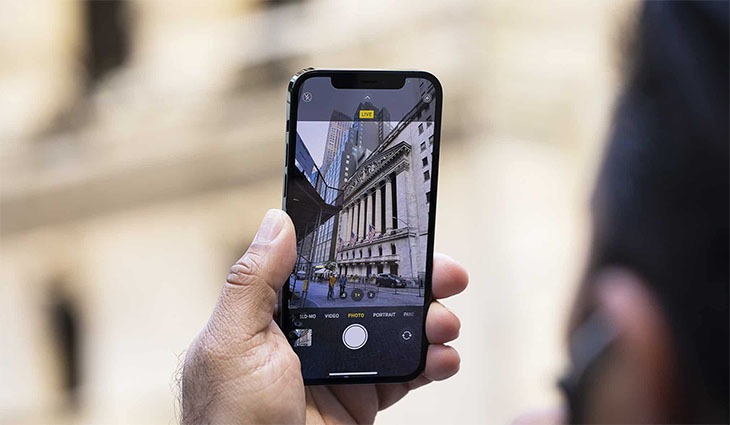
Bật lưới chụp để căn bố cục
Một tính năng khác trong ứng dụng Camera là lưới chụp, được hiển thị trên màn hình khi người dùng chụp ảnh. Lưới chụp bao gồm hai đường kẻ ngang và hai đường kẻ dọc song song nhau, tạo thành lưới hình chữ nhật. Lưới chụp giúp người dùng căn chỉnh bố cục của ảnh một cách chính xác, giúp tạo ra những bức ảnh có tính nghệ thuật và thẩm mỹ cao hơn.
Để bật lưới chụp, người dùng có thể thực hiện các bước sau:
Bước 1: Mở ứng dụng "Cài đặt" trên iPhone, sau đó chọn "Ảnh và Camera".
Bước 2: Trong mục "Lưới", di chuyển thanh trượt sang vị trí "On" để bật tính năng lưới chụp.
Sau khi bật lưới chụp, người dùng có thể quay trở lại ứng dụng Camera và thử chụp một bức ảnh. Lưới chụp sẽ hiển thị trên màn hình, giúp người dùng căn chỉnh bố cục sao cho chủ thể chính nằm ở giao điểm của các đường kẻ lưới. Điều này giúp tạo ra những bức ảnh có sự cân đối và thẩm mỹ tốt hơn.
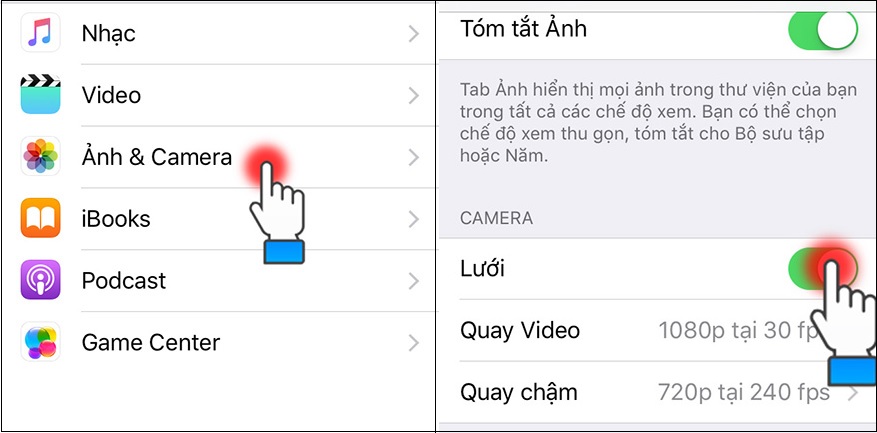
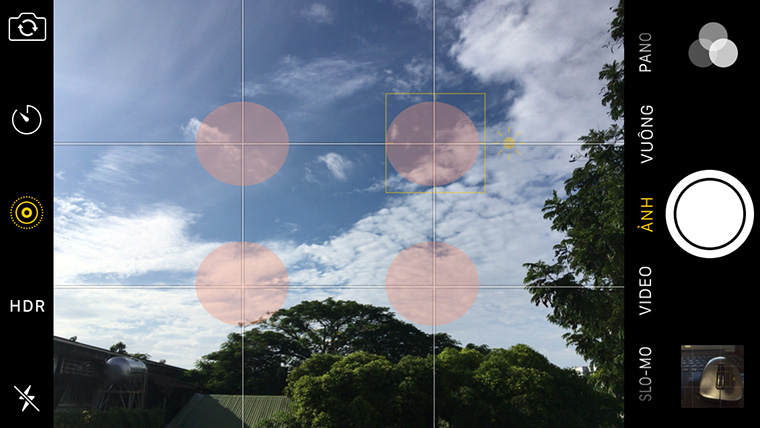
Thay đổi độ sáng
Trên iPhone, bạn có thể dễ dàng điều chỉnh độ sáng của ảnh bằng cách chạm vào điểm lấy nét trên màn hình của điện thoại. Khi bạn chạm vào điểm lấy nét, ứng dụng Camera sẽ hiển thị một hộp vuông và một biểu tượng bóng đèn. Bạn có thể điều chỉnh độ sáng bằng cách vuốt biểu tượng bóng đèn lên trên để làm ảnh sáng hơn hoặc vuốt xuống dưới để giảm độ sáng.
Việc điều chỉnh độ sáng nhanh chóng giúp bạn tạo ra những bức ảnh chất lượng tốt hơn, đặc biệt khi bạn chụp trong điều kiện ánh sáng khó khăn. Bằng cách điều chỉnh độ sáng, bạn có thể làm rõ các chi tiết trong ảnh và tạo ra sự cân đối giữa các yếu tố sáng và tối.
Điều này rất hữu ích khi bạn muốn chụp trong các tình huống ánh sáng khác nhau, ví dụ như khi chụp trong môi trường tối, chụp vào buổi sáng hoặc chụp trong điều kiện ánh sáng mạnh. Việc điều chỉnh độ sáng giúp bạn tạo ra những bức ảnh sắc nét, độ tương phản phù hợp và màu sắc trung thực.
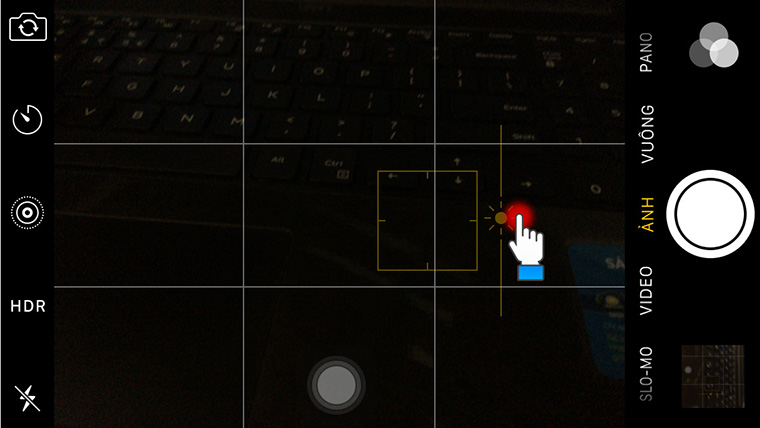
Ngoài việc điều chỉnh độ sáng trực tiếp trong ứng dụng Camera, bạn cũng có thể sử dụng các ứng dụng chỉnh sửa ảnh để tinh chỉnh độ sáng sau khi chụp. Các ứng dụng như Adobe Lightroom, VSCO và Snapseed cung cấp nhiều công cụ và hiệu ứng cho phép bạn điều chỉnh độ sáng, độ tương phản và màu sắc của ảnh một cách chi tiết và linh hoạt.
Với khả năng điều chỉnh độ sáng nhanh chóng và sự hỗ trợ từ các ứng dụng chỉnh sửa ảnh, iPhone cung cấp cho bạn một công cụ mạnh mẽ để tạo ra những bức ảnh chất lượng cao và thể hiện sự sáng tạo của bạn trong nhiếp ảnh.
Chụp ảnh liên tiếp
Trên iPhone, bạn có thể dễ dàng thay đổi độ sáng của ảnh để tạo ra những bức ảnh chất lượng cao và thể hiện sự sáng tạo của mình trong nhiếp ảnh. Việc điều chỉnh độ sáng trên iPhone rất tiện lợi và đơn giản.
Khi sử dụng ứng dụng Camera trên iPhone, bạn có thể điều chỉnh độ sáng nhanh chóng bằng cách chạm vào điểm lấy nét trên màn hình. Khi bạn chạm vào điểm lấy nét, một hộp vuông và một biểu tượng bóng đèn sẽ xuất hiện. Bằng cách vuốt biểu tượng bóng đèn lên trên, bạn có thể làm ảnh sáng hơn. Ngược lại, vuốt biểu tượng xuống dưới để giảm độ sáng.
Tính năng điều chỉnh độ sáng này rất hữu ích khi bạn chụp ảnh trong các tình huống ánh sáng khác nhau. Nếu bạn chụp trong môi trường tối, bạn có thể tăng độ sáng để làm rõ các chi tiết. Ngược lại, khi chụp trong điều kiện ánh sáng mạnh, bạn có thể giảm độ sáng để tránh hiện tượng quá sáng và mất chi tiết.
Ngoài ra, sau khi chụp ảnh, bạn cũng có thể sử dụng các ứng dụng chỉnh sửa ảnh trên iPhone để tinh chỉnh độ sáng. Các ứng dụng như Adobe Lightroom, Snapseed và VSCO cung cấp nhiều công cụ và hiệu ứng cho phép bạn điều chỉnh độ sáng, độ tương phản và màu sắc của ảnh một cách chi tiết và linh hoạt. Bằng cách tinh chỉnh độ sáng trong quá trình chỉnh sửa, bạn có thể tạo ra những bức ảnh tuyệt vời với độ tương phản và màu sắc tốt nhất.
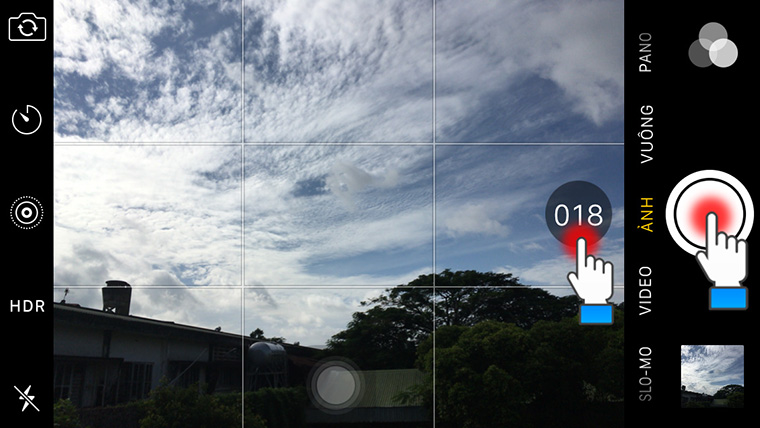
Với khả năng điều chỉnh độ sáng nhanh chóng trong ứng dụng Camera và sự hỗ trợ từ các ứng dụng chỉnh sửa ảnh, iPhone cung cấp cho bạn một công cụ toàn diện để tạo ra những bức ảnh đẹp và chuyên nghiệp. Bằng cách tận dụng tính năng điều chỉnh độ sáng này, bạn có thể tùy chỉnh ánh sáng theo ý muốn và thể hiện sự sáng tạo của mình trong mỗi bức ảnh.
Bật HDR tự động
iPhone cung cấp tính năng HDR (High Dynamic Range) để giúp cân bằng ánh sáng trong các tình huống khi có sự khác biệt về độ sáng giữa các vùng trong một bức ảnh, đặc biệt là khi chụp vào ban đêm. Chế độ HDR giúp đảm bảo rằng không có vùng nào trong tấm hình bị mất chi tiết do thiếu sáng hoặc quá sáng.
Để bật chế độ HDR trên iPhone, bạn có thể thực hiện các bước sau đây:
Mở ứng dụng Camera trên iPhone.
Trong giao diện Camera, bạn sẽ thấy một biểu tượng HDR nằm ở phía bên trái của màn hình. Biểu tượng này thường có hình một cây cầu hoặc một cành cây.
Chạm vào biểu tượng HDR để mở menu chế độ HDR.
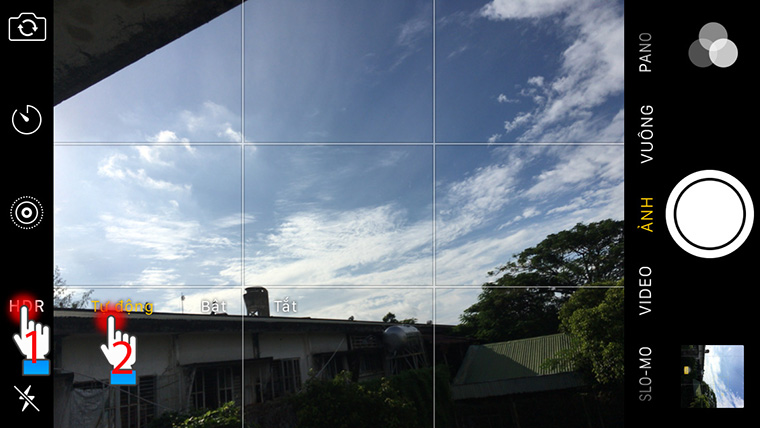
Trong menu chế độ HDR, bạn sẽ thấy các tùy chọn như "Auto", "On" và "Off". Chọn tùy chọn "Auto" để iPhone tự động xác định khi nào nên sử dụng chế độ HDR.
Sau khi chọn tùy chọn "Auto", bạn có thể quay lại giao diện Camera và bắt đầu chụp ảnh.
Khi chế độ HDR được bật và đưa vào tác dụng, iPhone sẽ tự động phân tích các điểm sáng và tối trong khung hình và tạo ra một bức ảnh kết hợp từ nhiều tấm ảnh có độ sáng khác nhau. Qua quá trình này, iPhone sẽ tạo ra một bức ảnh cuối cùng với độ tương phản tốt hơn và chi tiết rõ ràng hơn.
Chế độ HDR tự động giúp bạn tiết kiệm thời gian và công sức trong việc cấu hình cụ thể chế độ HDR cho từng tình huống chụp. iPhone sẽ tự động quyết định khi nào nên kích hoạt chế độ HDR để đảm bảo những bức ảnh bạn chụp có chất lượng tốt nhất và ghi lại mọi chi tiết quan trọng.
Hạn chế chụp với đèn flash
Sử dụng đèn flash trong nhiếp ảnh có thể cung cấp độ sáng bổ sung cho ảnh, tuy nhiên, không phải lúc nào việc sử dụng đèn flash cũng mang lại hiệu quả tốt. Trong một số trường hợp, việc sử dụng đèn flash có thể làm da trông nhợt nhạt hoặc làm mất đi tính tự nhiên của màu sắc trong bức ảnh. Do đó, hạn chế sử dụng đèn flash là một lựa chọn sáng suốt.
Thay vì chỉ dựa vào chế độ tự động (Auto), tắt đèn flash và chỉ bật nó khi cần thiết là một cách tốt hơn để kiểm soát ánh sáng trong ảnh. Điều này cho phép bạn có sự linh hoạt hơn trong việc điều chỉnh ánh sáng theo ý muốn và tạo ra những bức ảnh tự nhiên hơn.
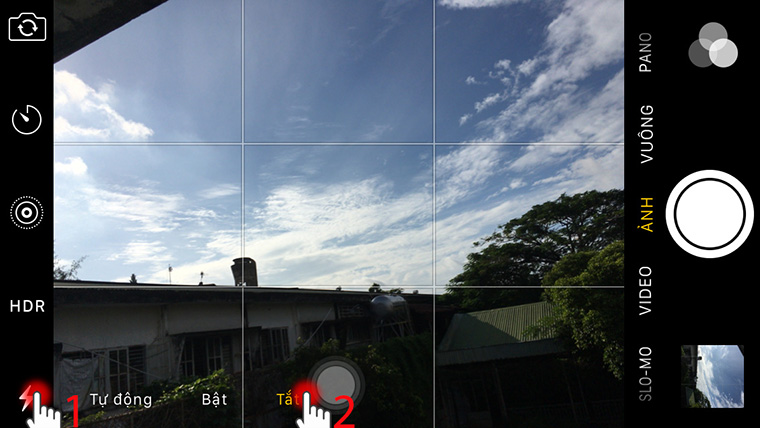
Linh Kiện Điện Thoại Tín Thành sẵn sàng đáp ứng mọi nhu cầu mua sắm linh kiện iPhone, trang thiết bị, dụng cụ hỗ trợ cho thiết bị điện tử của bạn. Hãy đến trực tiếp cửa hàng để khám phá thêm về các sản phẩm chất lượng và có cơ hội tham gia nhiều chương trình khuyến mãi hấp dẫn. Nếu cần hỗ trợ hoặc tư vấn, đừng ngần ngại liên hệ với đội ngũ nhân viên chuyên nghiệp và nhiệt tình của Tín Thành qua số hotline 0982.14.24.34.
Xem thêm: Cách xử lý lỗi iPhone bị treo logo Apple hiệu quả nhất





















