Cách cài Windows 10 trên MacBook để có trải nghiệm phong phú hơn
Boot Camp là cách tốt nhất để cài đặt Windows 10 trên MacBook dựa trên Intel. Điều này sẽ giúp bạn chơi game mượt mà hơn hoặc đơn giản là bạn chỉ muốn trải nghiệm sự mới mẻ của hệ điều hành này. Dưới đây là một số cách đơn giản để bạn có thể thao tác thực hiện.
Những điều cần lưu ý trước khi cài đặt Windows 10 trên MacBook
Trước khi bắt đầu cài đặt, hãy đảm bảo rằng bạn đang sử dụng máy Mac có hỗ trợ Windows 10. Dưới đây là những loại máy tương thích:
- MacBook Pro (2012 trở lên)
- MacBook Air (2012 trở lên)
- MacBook (2015 trở lên)
- iMac Pro (2017)
- iMac (2012 trở lên)
- Mac mini (2012 trở lên)
- Mac mini Server (Cuối năm 2012)
- Mac Pro (Cuối năm 2013)
Nếu bạn sở hữu iMac có dung lượng 3TB trở lên, hãy xem tài liệu Hỗ trợ của Apple này để biết thêm thông tin về cách cài đặt Windows 10 trên máy của bạn thông qua Boot Camp.
Khi bạn đã xác nhận được rằng bạn đang sử dụng máy Mac có thể chạy Windows 10, bạn sẽ cần đảm bảo rằng bạn có ít nhất 64GB dung lượng trống trên ổ cứng để cài đặt Windows. Trong quá trình cài đặt, bạn có thể đặt phân vùng Windows thành bất kỳ kích thước nào bạn muốn, miễn là ổ đĩa có đủ dung lượng lưu trữ.
Cuối cùng, hãy cập nhật hệ điều hành máy Mac của bạn để đảm bảo không có vấn đề lỗi về tương thích. Bạn cũng sẽ cần thực hiện sao lưu dữ liệu trên máy Mac để đề phòng trong những trường hợp hiếm hoi xảy ra sự cố.
Cách tải xuống tệp ISO của Windows 10
Để lấy tệp ISO Windows 10 từ trang web của Microsoft, bạn có thể tải thẳng xuống ổ cứng của mình bằng các bước sau:
Bước 1: Hãy nhấp vào trang tải xuống Microsoft Windows 10 ISO
Bước 2: Nhấp vào dropdown menu bên dưới Select edition.
Bước 3: Nhấp chuột Windows 10 (multi-edition ISO) trong phần Windows 10. Bạn có thể tải xuống Creators Update thông qua Windows sau khi nó được cài đặt.

Bước 4: Nhấp vào Confirm.
Bước 5: Nhấp vào dropdown menu bên dưới Select the product language.

Bước 6: Nhấp vào ngôn ngữ mà bạn lựa chọn.
Bước 7: Nhấp Confirm.
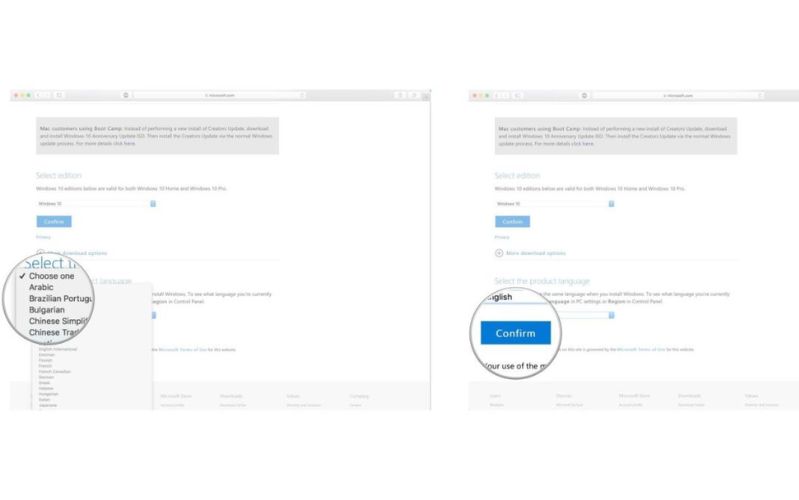
Bước 8: Nhấp chuột vào 64-bit Download.
Bước 9: Chọn Save. Tệp ISO bây giờ sẽ được tải xuống.

Khi tệp đã hoàn tất quá trình tải xuống, hãy tiếp tục thực hiện các bước tiếp theo.
Cách cài đặt Windows 10 với Boot Camp
Khi bạn đã tải xuống ISO Windows 10, bạn có thể tiếp tục hoàn thành các bước sau:
Bước 1: Khởi chạy Boot Camp Assistant từ thư mục Utilities trong Applications.
Bước 2: Nhấp chuột vào Continue. Boot Camp sẽ tự động định vị tệp tin ISO trên hệ thống của bạn.
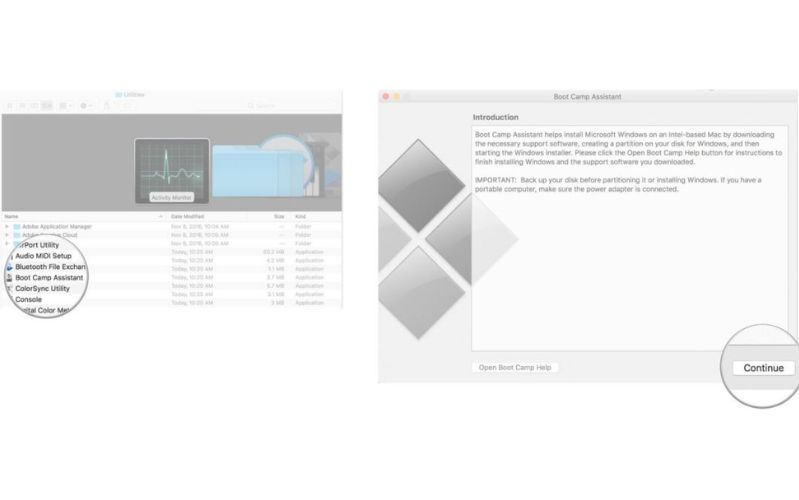
Bước 3: Nhấp và kéo thanh trượt trong phần phân vùng. Nó sẽ được đặt thành 48GB theo mặc định, nhưng bạn có thể thêm bao nhiêu dung lượng lưu trữ tùy thích trong giới hạn của ổ đĩa.
Bước 4: Nhấp vào Install (Cài đặt). Phần mềm hỗ trợ Windows bây giờ sẽ được tải xuống.
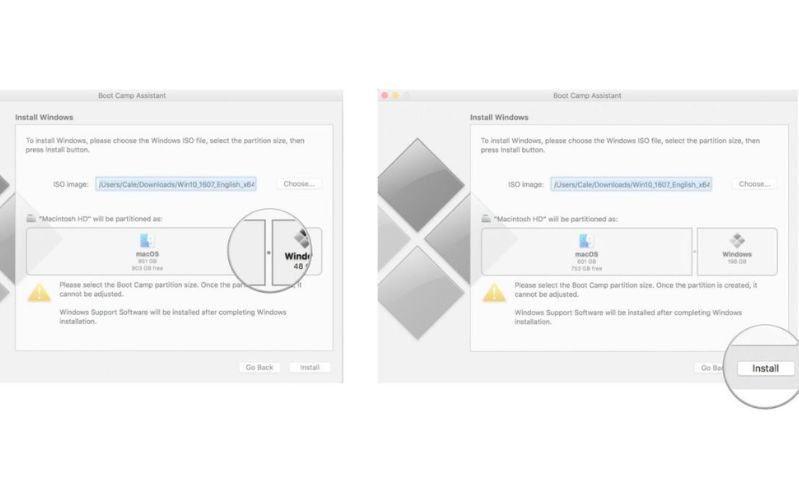
Bước 5: Nhập mật khẩu của bạn.
Bước 6: Nhấn OK. Máy Mac của bạn sẽ khởi động lại và bạn sẽ thấy màn hình thiết lập Windows 10.
.jpg)
Bước 7: Chọn ngôn ngữ của bạn.
Bước 8: Nhấp vào Install Now (Cài đặt ngay).
Bước 9: Nhập khóa sản phẩm của bạn (Your product key) hoặc bấm Tôi không có khóa (I don’t have a key). Bạn có thể nhập sau khi cài đặt xong.
Bước 10: Nhấp vào Windows 10 Pro hoặc Windows 10 Pro dựa trên sở thích của bạn.
Bước 11: Nhấp vào Next.
Bước 12: Nhấp vào Custom: Install Windows only.
Bước 13: Nhấp chuột Drive 0 Partition X: BOOTCAMP. Đừng chọn bất cứ điều gì khác.
Bước 14: Nhấp vào Tiếp theo. Windows 10 bây giờ sẽ được cài đặt. Máy Mac của bạn sẽ khởi động lại một vài lần trong quá trình này.
Bước 15: Nhấp vào Use Express Settings hoặc Customize Your Installation khi màn hình thiết lập Windows 10 xuất hiện. Trong trường hợp này, chúng tôi sử dụng cài đặt nhanh, vì tất cả có thể được thay đổi sau khi cài đặt.
Bước 16: Nhập tên người dùng. Bạn cũng có thể thêm mật khẩu.
Bước 17: Nhấp vào Next.
Bước 18: Chọn sử dụng hoặc không sử dụng Cortana.
Windows 10 bây giờ sẽ khởi động hoàn toàn và bạn sẽ có thể sử dụng bình thường.
Cách cài đặt phần mềm Boot Camp trên Windows 10 Partition
Khi tải lần đầu tiên Windows 10 trên máy Mac của bạn, trình cài đặt phần mềm Boot Camp sẽ tự động bật lên.
Bước 1: Nhấp vào Install (Cài đặt).
Bước 2: Nhấp vào “I accept the terms in the license agreement”.
Bước 3: Nhấp vào Install (Cài đặt).
Bước 4: Nhấp vào Finish khi quá trình cài đặt hoàn tất.
Đây là một quá trình quan trọng, vì nó cài đặt một loạt các trình điều khiển và phần mềm sẽ giúp làm cho trải nghiệm Windows 10 của bạn tốt nhất có thể trên máy Mac của bạn.
Cách quay lại macOS từ Windows 10
Một trong những phần hay nhất của Boot Camp là việc chuyển đổi qua lại giữa các hệ điều hành dễ dàng như thế nào.
Bước 1: Nhấp vào nút Show hidden icons trong thanh tác vụ Windows 10.
Bước 2: Nhấp vào nút Boot Camp.
Bước 3: Nhấp vào Restart trong OS X.
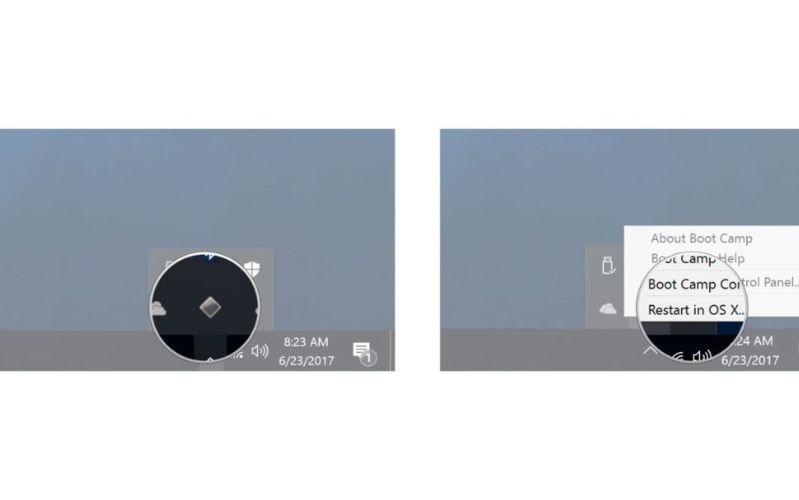
Máy Mac của bạn lúc này sẽ khởi động lại và bạn sẽ được đưa trở lại macOS ngay lập tức. Để quay lại Windows 10 và cách để thực sự chuyển từ Windows 10 sang macOS, là khởi động lại máy Mac của bạn và giữ phím Option trên bàn phím của bạn cho đến khi menu khởi động xuất hiện. Từ đây, bạn có thể chọn hệ điều hành để tải.
Cách cập nhật Windows 10 lên Creators Update
Bây giờ bạn đã cài đặt Windows 10 trên máy Mac của mình, bạn có thể cập nhật nó lên Creators Update. Cách dễ nhất để làm như vậy là sử dụng Windows Update.
Bước 1: Nhấp vào nút Start.
Bước 2: Nhấp vào nút Settings, trông giống như một bánh răng.
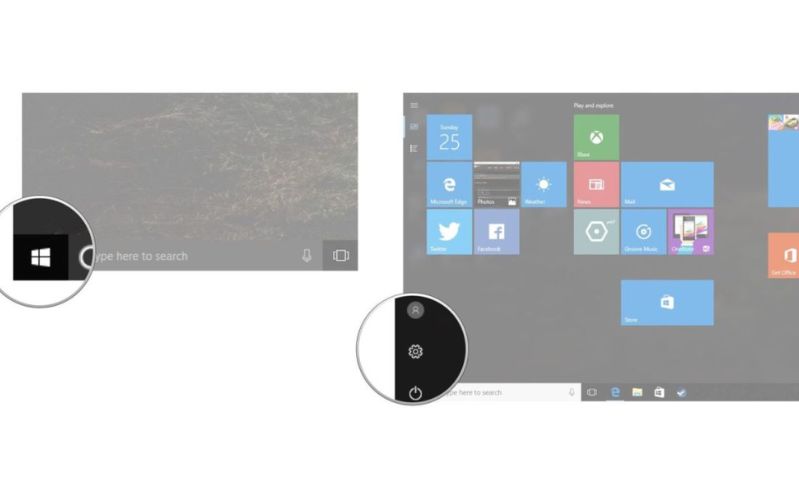
Bước 3: Nhấp vào Update & Security.
Bước 4: Nhấp vào Check for Updates.
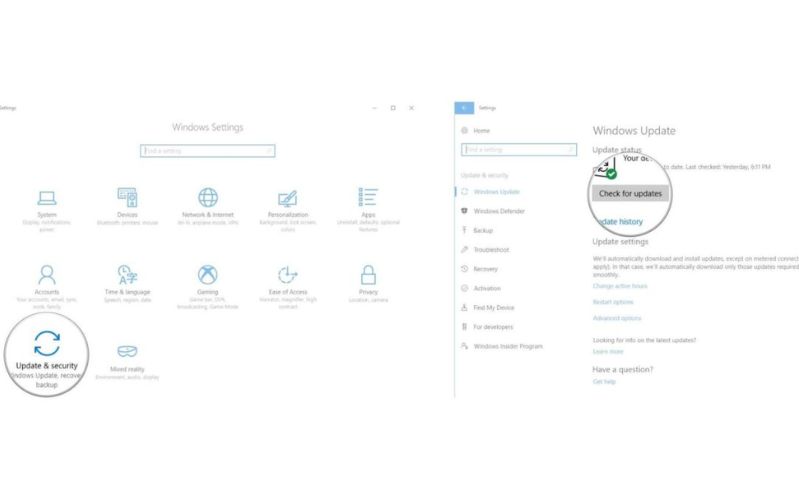
Creators Update sẽ bắt đầu tải xuống và cài đặt. Bạn chỉ cần làm theo các bước trên màn hình và bạn sẽ được cập nhật phiên bản ngay lập tức.
Không thể tránh khỏi những tình trạng thiết bị công nghệ có thể bị hư hỏng do hao mòn hoặc những sơ ý rơi rớt không may xảy ra làm ảnh hưởng nghiêm trọng đến dây cáp, linh kiện quan trọng bên trong. Bởi vậy, bạn hãy luôn có sẵn cho mình một địa điểm sửa chữa uy tín, chất lượng.
Tín Thành - Nơi cung cấp linh kiện hỗ trợ sửa lỗi thiết bị công nghệ uy tín tại TPHCM
Linh Kiện Tín Thành đã trải qua hơn 11 năm hoạt động trong lĩnh vực chuyên cung cấp các linh kiện laptop hỗ trợ sửa lỗi, những trang - thiết bị, dụng cụ phục vụ cho việc sửa chữa của các kỹ thuật viên. Nơi đây nổi tiếng vì bán những sản phẩm có chất lượng, nguồn gốc rõ ràng từ các nhà sản xuất uy tín, đa dạng mẫu mã, màu sắc, chủng loại để người tiêu dùng có nhiều sự lựa chọn khác nhau.
Đến Tín Thành mua sắm chắc chắn bạn sẽ có những trải nghiệm tuyệt vời vì những lý do sau:
Sản phẩm nguồn gốc rõ ràng
Những mặt hàng tại Tín Thành cam kết 100% đều là hàng chính hãng, vì Tín Thành có đội ngũ nhân viên kiểm tra quá trình nhập hàng và phân phối nghiêm ngặt, gắt gao. Tất cả sản phẩm đều tên thương hiệu rõ ràng, có tem nhãn, giấy tờ chứng nhận đầy đủ, minh bạch của nhà sản xuất.
Chất lượng sản phẩm đánh giá cao
Mỗi sản phẩm tại Tín Thành đều được người tiêu dùng, các kỹ thuật viên đánh giá cao về độ bền, chất lượng mẫu mã, màu sắc đa dạng, phong phú thương hiệu và chủng loại để lựa chọn.
Vận chuyển an toàn, tiết kiệm
Ngoài đến trực tiếp cửa hàng để mua sắm, Tín Thành cũng hỗ trợ cho những khách hàng ở xa bằng hình thức vận chuyển toàn quốc. Tín Thành liên kết với những đơn vị chuyển phát uy tín nhằm mang những sản phẩm đến tay khách hàng trong thời gian sớm nhất. Hơn nữa, Tín Thành luôn chú trọng vào khâu đóng gói hàng để đảm bảo mỗi đơn hàng luôn được đầy đủ và trong tình trạng an toàn nhất. Hạn chế tối đa những tình huống thiếu/sai sản phẩm hoặc bị hư hỏng, móp méo trong quá trình vận chuyển.
Chăm sóc khách hàng tận tình
Đội ngũ nhân viên tại Tín Thành luôn có phong thái niềm nở, nhiệt tình và trân trọng mỗi khách hàng đến với cửa hàng. Luôn mong muốn mang đến những sản phẩm khiến cho khách hàng ưng ý và hài lòng nhất.
Bảo hành với chính sách rõ ràng
Ở Tín Thành, bạn sẽ được bao test trong vòng 1 tuần. Trong khoảng thời gian này, nếu sản phẩm xảy ra tình trạng hư hỏng, hoạt động không bình thường do lỗi của nhà sản xuất thì bạn hãy liên hệ ngay với Tín Thành để được hỗ trợ bảo hành trong thời gian sớm nhất, đơn giản và nhanh chóng, không phức tạp, gây khó khăn cho khách hàng để tránh né việc bảo hành.

Trên đây là một số đặc điểm chứng tỏ rằng Linh Kiện Điện Thoại Tín Thành là nơi chuyên bán linh, phụ kiện, trang - thiết bị, dụng cụ phục vụ cho việc sửa chữa của các kỹ thuật viên uy tín, đáng mong đợi. Nếu bạn có nhu cầu cần mua đặc biệt là với số lượng lớn, đừng ngần ngại liên hệ ngay tới số hotline 0982.14.24.34 hoặc ghé trực tiếp qua cửa hàng để được hưởng nhiều ưu đãi hấp dẫn. Bộ phận nhân viên tại đây luôn sẵn sàng chào đón bạn và hỗ trợ nhiệt tình, tận tâm giúp bạn sở hữu được những sản phẩm ưng ý với giá cả phải chăng.
Xem thêm: Nguyên nhân MacBook Air sạc chậm và cách khắc phục





















