5 cách chuyển dữ liệu từ Android sang MacBook đơn giản
Cần chuyển file từ Android qua MacBook có vẻ như là một khái niệm khá cơ bản ngày nay, nhưng đó không phải là trường hợp của tất cả mọi người. Có rất nhiều người dùng cần truyền tệp qua lại, làm cho chúng có thể truy cập được trên các thiết bị khác nhau tùy theo nhu cầu của họ.
Cách chuyển tệp từ Android sang máy MacBook
Mặc dù chúng ta yêu thích iPhone, nhưng sự thật là thế giới Android đang hết sức thú vị nhờ sự xuất hiện của điện thoại có thể gập lại. Nhưng có rất ít tranh cãi rằng Mac vẫn là máy tính tốt nhất cho hầu hết mọi người, ngoại trừ những người muốn chơi game. Như đã nói, hôm nay, chúng ta sẽ xem xét một số cách phổ biến nhất mà bạn có thể chuyển file từ Android qua MacBook.

Chia sẻ lân cận bằng cách sử dụng NearDrop
Chia sẻ lân cận là tính năng chia sẻ tệp không dây cho phép các thiết bị Android chia sẻ tệp với các thiết bị khác ở gần. Nó được giới thiệu trong Android 10 và tương tự như tính năng AirDrop của
Apple. Với tính năng Chia sẻ lân cận, người dùng có thể chia sẻ các tệp như ảnh, video và tài liệu với các thiết bị Android ở gần mà không cần kết nối internet.
Tuy nhiên, ngay sau khi Google phát hành chương trình beta mang tính năng Chia sẻ lân cận tới Windows, một nhà phát triển có tên Grishka đã công bố một ứng dụng tương tự cho Mac. Khi đã cài đặt NearDrop, điều này về cơ bản giúp chuyển file từ Android qua MacBook bằng tính năng Chia sẻ lân cận. Đây là cách bạn có thể thiết lập ứng dụng trên máy Mac của mình:
1. Từ máy Mac của bạn, hãy mở trình duyệt web ưa thích của bạn.
2. Điều hướng đến trang Bản phát hành GitHub của NearDrop.
3. Trong phần Nội dung, nhấp vào tệp có tên NearDrop.app.zip để tải xuống.
4. Mở ứng dụng Finder trên máy Mac của bạn.
5. Điều hướng đến thư mục Tải xuống.
7. Xác định vị trí tệp NearDrop.app.zip bạn vừa tải xuống và mở tệp đó.
8. Kéo và thả ứng dụng NearDrop vào thư mục Ứng dụng của bạn.
9. Từ thư mục Ứng dụng của bạn, hãy mở ứng dụng NearDrop.
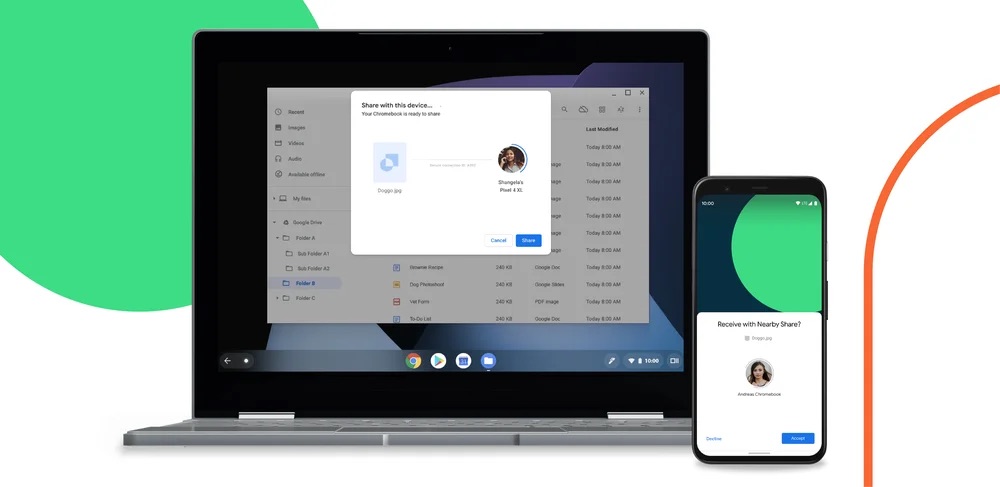
Khi cài đặt NearDrop, bạn thực sự không cần phải làm gì khác ngoài việc đảm bảo rằng ứng dụng đang mở. Từ đó, đây là cách bạn có thể chuyển file từ Android qua MacBook bằng NearDrop:
1. Định vị tệp bạn muốn chuyển sang máy Mac, từ điện thoại Android của bạn.
2. Nhấn và giữ vào tệp và nhấn vào nút Chia sẻ.
3. Từ menu xuất hiện, chạm vào nút Chia sẻ lân cận.
4. Định vị và chọn máy Mac của bạn từ danh sách thiết bị.
5. Trên máy Mac, bạn sẽ nhận được thông báo xác minh rằng bạn đang cố truyền tệp. Thông báo này cũng bao gồm mã PIN đang được sử dụng để xác nhận chuyển khoản.
6. Di chuột qua thông báo.
7. Nhấp vào nút Tùy chọn.
8. Nhấp vào Chấp nhận.
Ngay khi bạn nhấp vào nút Chấp nhận , tệp sẽ được chuyển ngay sang máy Mac của bạn. Bất cứ khi nào bạn muốn chuyển tệp từ Android sang Mac bằng NearDrop, tệp sẽ ngay lập tức được đặt trong thư mục Tải xuống của bạn.
Truyền tệp Android
Ứng dụng Truyền tệp của Android là một công cụ hữu ích để chuyển file từ Android qua MacBook. Điều quan trọng cần lưu ý là ứng dụng Truyền tệp của Android chỉ hoạt động với các thiết bị Android chạy Android 3.0 trở lên và máy Mac chạy macOS X 10.7 trở lên. Ngoài ra, nếu thiết bị Android được đặt ở chế độ chỉ sạc hoặc MTP, ứng dụng Truyền tệp của Android có thể không hoạt động và người dùng nên thay đổi chế độ thành Truyền tệp hoặc Truyền tệp.
1. Tải xuống Android File Transfer từ trang web chính thức và cài đặt nó trên máy Mac của bạn.
2. Kết nối thiết bị Android của bạn với máy Mac bằng cáp USB.
3. Mở khóa thiết bị Android của bạn.
4. Vuốt từ trên xuống để hiển thị Bảng thông báo.
5. Nhấn vào USB để thông báo chuyển tập tin.
6. Từ trang Cài đặt USB, chọn Thiết bị này trong phần Điều khiển bằng USB .
7. Chọn Truyền tệp/Android Auto trong phần Sử dụng USB cho .
8. Mở ứng dụng Truyền tệp của Android trên máy Mac của bạn.
9. Duyệt các tệp và thư mục trên thiết bị Android của bạn, sau đó kéo và thả các tệp mong muốn vào máy Mac của bạn.
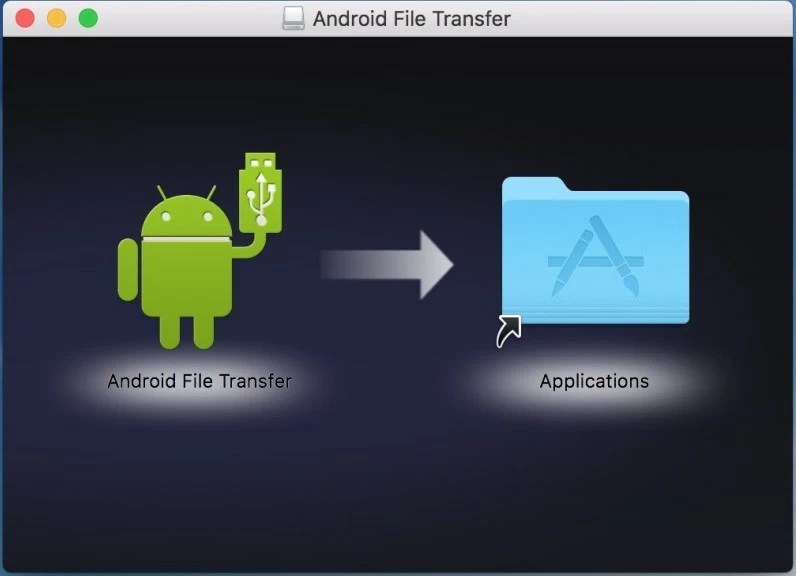
OpenMTP
Ứng dụng Truyền tệp Android của riêng Google là quá đủ cho hầu hết mọi người. Tuy nhiên, đã có lúc ứng dụng không nhận ra điện thoại, ngay cả khi làm theo các bước theo đúng thứ tự. Điều này đã xảy ra với người dùng nhiều lần để một số người tạo ra giải pháp của riêng họ nếu họ cần chuyển file từ Android qua MacBook.
Nhập OpenMTP , đây là một ứng dụng nguồn mở đã được phát triển từ tháng 12 năm 2018. Điều thú vị là OpenMTP thậm chí còn chưa xuất hiện trên radar của chúng tôi cho đến gần đây và chúng tôi ước rằng điều đó không xảy ra. Đối với người mới bắt đầu, OpenMTP là một ứng dụng miễn phí, cung cấp cho bạn tùy chọn quyên góp cho nhà phát triển nếu bạn muốn cung cấp một số loại hỗ trợ. Và việc bắt đầu thực sự không thể dễ dàng hơn nữa sau khi tải xuống ứng dụng từ trang web chính thức hoặc từ trang Bản phát hành Github .
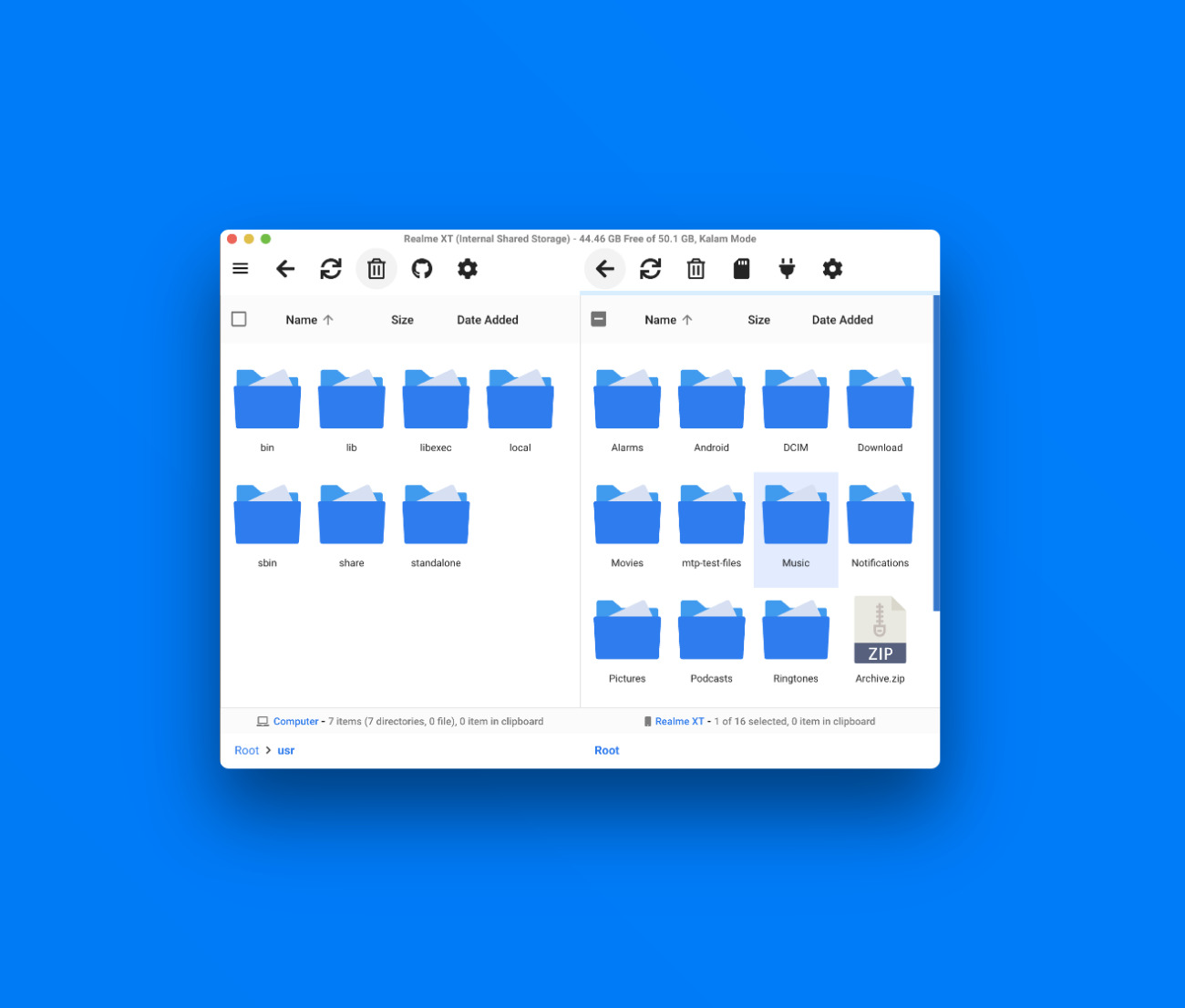
Trước khi bắt đầu, đây là các tính năng được nhà phát triển liệt kê:
1. An toàn, minh bạch và mã nguồn mở.
2. Cắm và chạy qua USB. Không phức tạp, kết nối dễ dàng và ngay lập tức.
3. Chọn giữa Bộ nhớ trong và Thẻ SD.
4. Chuyển nhiều tệp lớn hơn 4GB.
5. Chế độ tối.
6. Hỗ trợ kéo và thả.
7. Chế độ xem ngăn chia cho cả Máy tính cục bộ và thiết bị Android.
8. Chọn giữa chế độ xem Lưới và Danh sách.
9. Sử dụng Phím tắt để điều hướng qua các tệp của bạn.
10. Không thu thập thông tin nhận dạng cá nhân.
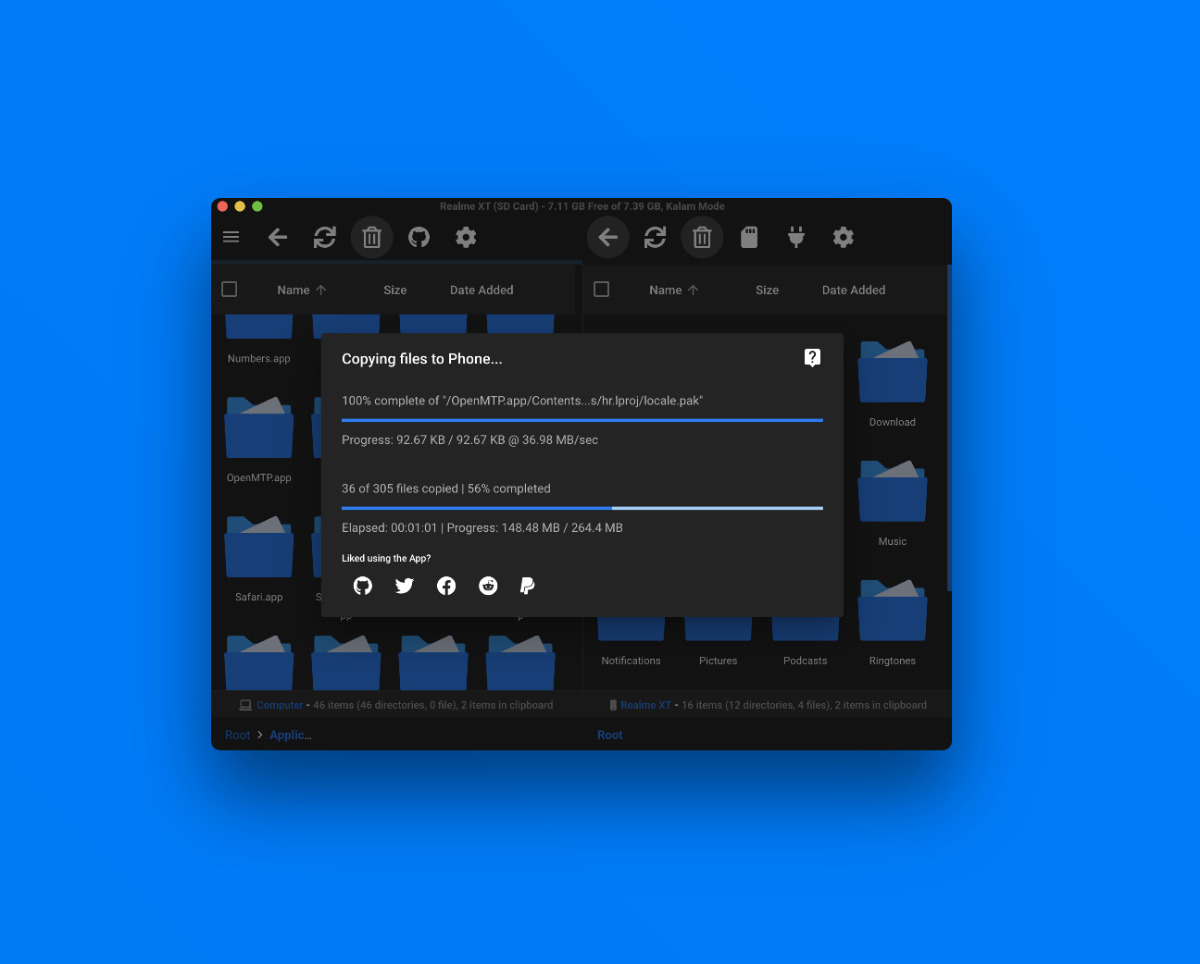
Ngoài ra, đây là cách bạn có thể sử dụng OpenMTP để chuyển file từ Android qua MacBook:
1. Mở ứng dụng OpenMTP trên máy Mac của bạn.
2. Kết nối điện thoại Android của bạn với máy Mac.
3. Bạn sẽ thấy lời nhắc có tiêu đề “Cho phép truy cập vào dữ liệu của bạn”. Nhấn vào nút Cho phép.
4. Vuốt xuống trên điện thoại Android của bạn để hiển thị ngăn thông báo.
5. Nhấn vào USB để thông báo chuyển tập tin.
6. Trong phần Sử dụng USB cho, chạm vào tùy chọn Truyền tệp / Android Auto .
7. Từ ứng dụng OpenMTP trên máy Mac của bạn, hãy bấm vào nút Làm mới.
8. Sau một lúc, bạn sẽ thấy điện thoại Android của mình xuất hiện ở bên phải màn hình.
Vì lý do này hay lý do khác, bạn có thể gặp phải một số sự cố khá phổ biến khi cố gắng sử dụng OpenMTP để chuyển file từ Android qua MacBook. Đây không phải là bất cứ điều gì quá lo lắng, tuy nhiên, nhà phát triển cung cấp một danh sách các phương pháp khắc phục sự cố khác nhau mà bạn có thể thực hiện.
Dưới đây là một số khuyến nghị:
1. Thoát Google Drive, Android File Transfer, Dropbox, OneDrive, Preview (dành cho macOS Ventura) hoặc bất kỳ ứng dụng nào khác có thể đang đọc USB.
2. Nếu bạn thường xuyên bị ngắt kết nối thiết bị, hãy tắt 'USB Hotplug' bằng cách điều hướng đến Cài đặt > Cài đặt chung trong ứng dụng OpenMTP.
3. Đảm bảo rằng Truyền tệp được chọn trong ứng dụng Cài đặt trên điện thoại ANDroid của bạn.
4. Nếu bạn đang sử dụng điện thoại Samsung Android, bạn phải nhấn vào lời nhắc Cho phép truy cập vào dữ liệu thiết bị xuất hiện. Trong trường hợp nó không hiển thị hoặc bạn vô tình loại bỏ nó, chỉ cần rút phích cắm rồi cắm lại điện thoại của bạn để nó xuất hiện trở lại.
5. Ngắt kết nối và kết nối lại cáp kết nối điện thoại Android của bạn với máy Mac, sau đó lặp lại các bước được liệt kê.
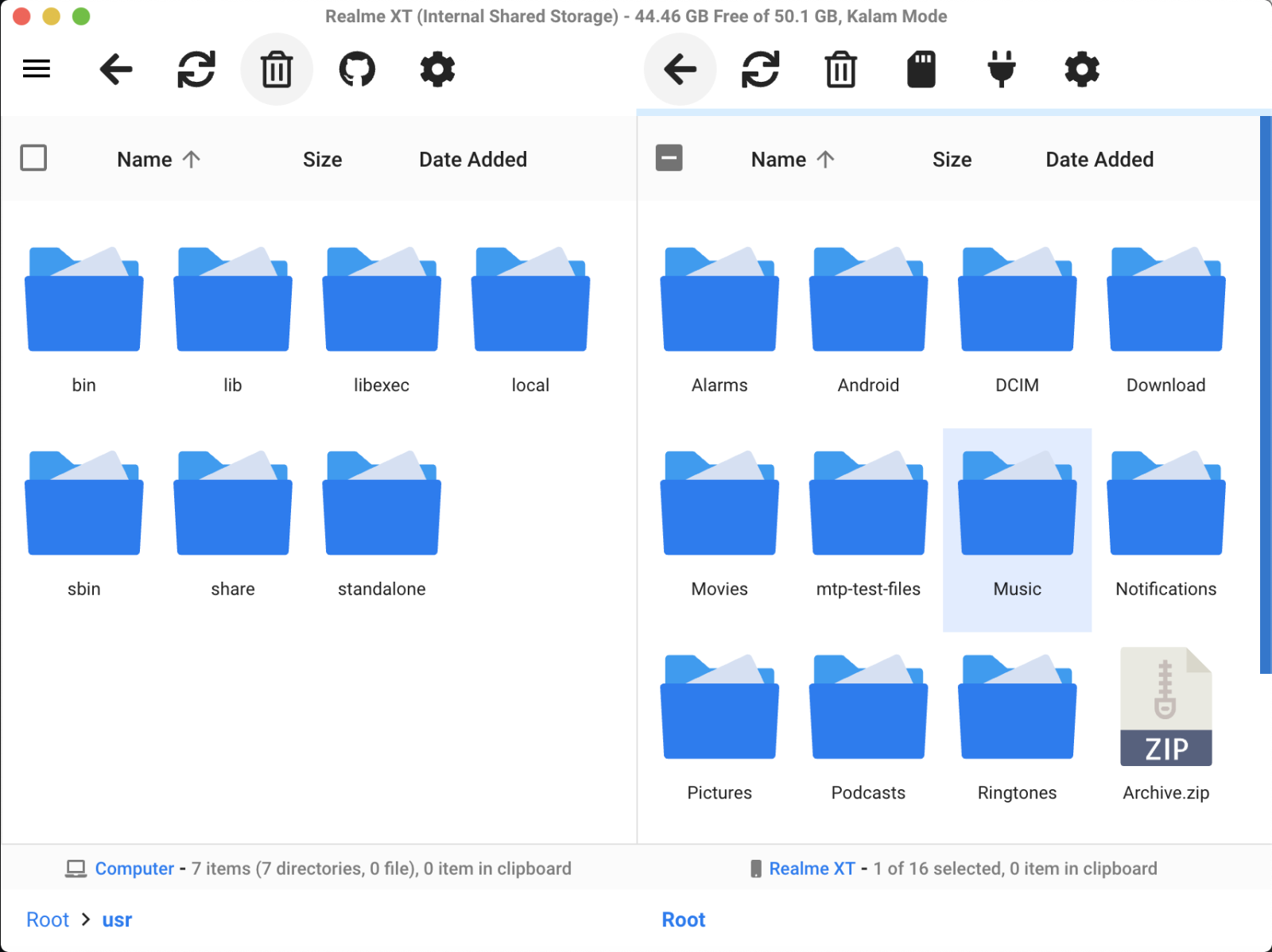
Phải thừa nhận rằng điều này không liền mạch như cố gắng chuyển các tệp giữa Android và Windows hoặc giữa iPhone và máy Mac. Tuy nhiên, OpenMTP dễ dàng là tùy chọn yêu thích của chúng tôi để chuyển các tệp theo cách thủ công từ Android sang Mac.
Lưu trữ đám mây
Truyền tệp từ thiết bị Android sang máy Mac bằng lưu trữ đám mây là một phương pháp thuận tiện và hiệu quả. Có một số dịch vụ lưu trữ đám mây có sẵn, bao gồm Google Drive, Dropbox và iCloud.
1. Cài đặt ứng dụng dịch vụ đám mây trên thiết bị Android của bạn và đăng nhập bằng tài khoản của bạn.
2. Tải lên các tệp bạn muốn chuyển sang dịch vụ đám mây từ thiết bị Android của mình.
3. Trên máy Mac của bạn, hãy mở trình duyệt web hoặc ứng dụng dịch vụ đám mây tương ứng (nếu có) và đăng nhập bằng cùng một tài khoản.
4. Tải các tệp xuống máy Mac của bạn từ dịch vụ đám mây.
Cần lưu ý rằng tốc độ truyền phụ thuộc vào kích thước của tệp và tốc độ kết nối internet. Vì vậy, bạn nên sử dụng mạng Wi-Fi có đường truyền internet tốc độ cao và ổn định để đảm bảo quá trình truyền tải diễn ra suôn sẻ.
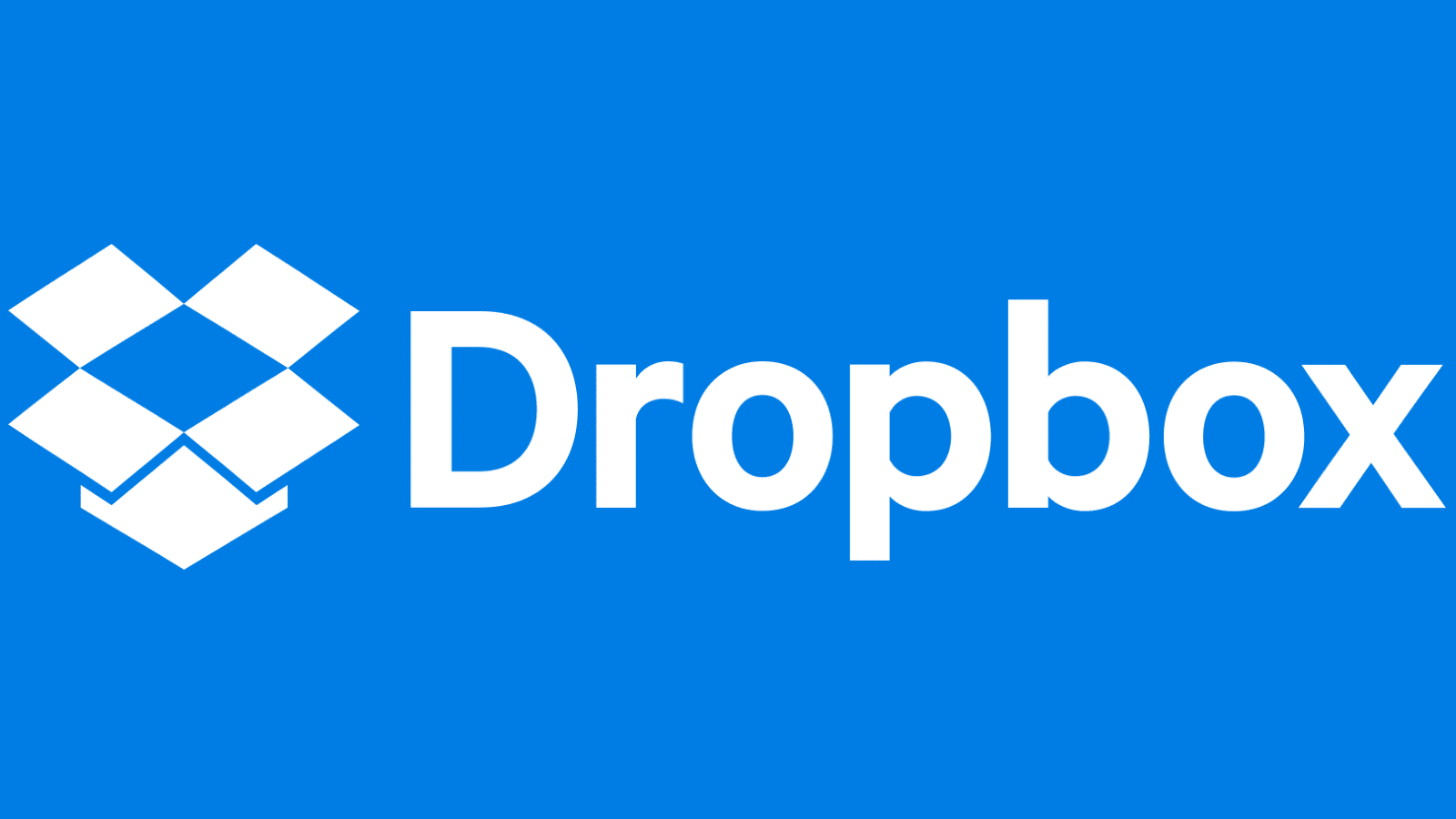
Không giống như Google Drive hoặc Dropbox, không có ứng dụng iCloud chính thức nào có sẵn trên Android. Tuy nhiên, nhờ các bản cập nhật gần đây được thực hiện cho trang web iCloud, vẫn có thể chuyển file từ Android qua MacBook bằng iCloud.
1. Mở trình duyệt web ưa thích trên điện thoại Android của bạn.
2. Điều hướng đến trang web iCloud.
3. Đăng nhập bằng thông tin đăng nhập Apple ID của bạn.
4. Sau khi đăng nhập, hãy nhấn vào biểu tượng Drive xuất hiện cùng với các ứng dụng iCloud khác.
5. Trong thanh công cụ dưới cùng, chạm vào nút Duyệt qua.
6. Ở góc trên cùng bên trái, nhấn vào nút Đám mây có mũi tên.
7. Định vị và chọn tệp từ thiết bị Android mà bạn muốn tải lên iCloud.
Đây có vẻ là một cách khá rắc rối hoặc rườm rà để sử dụng iCloud trên Android, nhưng hiện tại đây là cách duy nhất để làm như vậy. Nó cho phép bạn tiếp tục sử dụng iCloud với một thiết bị không phải của Apple trong khi giúp dễ dàng truy cập các tệp đã tải lên từ máy Mac.
Linh Kiện Điện Thoại Tín Thành sẵn sàng đáp ứng mọi nhu cầu mua sắm linh kiện laptop, trang thiết bị, dụng cụ hỗ trợ sửa chữa. Hãy đến trực tiếp cửa hàng để khám phá thêm về các sản phẩm chất lượng và có cơ hội tham gia nhiều chương trình khuyến mãi, ưu đãi hấp dẫn. Nếu cần hỗ trợ hoặc tư vấn, đừng ngần ngại liên hệ với đội ngũ nhân viên chuyên nghiệp và nhiệt tình của Tín Thành qua số hotline 0982.14.24.34.
Xem thêm: Cách sử dụng phím tắt để khởi động MacBook nhanh chóng





















