Cách sử dụng phím tắt để khởi động MacBook nhanh chóng
6 cách đơn giản khắc phục lỗi màn hình MacBook bị ám xanh
5 cách chuyển dữ liệu từ Android sang MacBook đơn giản
Cách thiết lập iMessage trên MacBook nhanh chóng
Khởi động MacBook bằng phím tắt sẽ rất hữu ích trong những trường hợp bạn cần khắc phục sự cố. Hãy cùng Tín Thành tìm hiểu rõ hơn trong bài viết dưới đây nhé!
Những phím tắt bạn có thể sử dụng khi khởi động MacBook
Bạn có thể dùng những phím tắt MacBook khi không thể khởi động theo cách thông thường. Dưới đây là một số phương pháp mà bạn có thể thử:

Khởi động ở chế độ an toàn (Safe mode) : phím Shift
Chế độ an toàn là một cách khởi động máy MacBook. Để đảm bảo thiết bị thực hiện một số kiểm tra nhất định và ngăn phần mềm cụ thể tự động tải hoặc mở. Đây là những hướng dẫn theo Apple:
- Xác minh đĩa khởi động và cố gắng sửa chữa các sự cố danh mục nếu cần
- Chỉ tải các tiện ích mở rộng bắt buộc
- Ngăn các mục Khởi động và các mục Đăng nhập tự động mở
- Vô hiệu hóa phông chữ do người dùng cài đặt
- Xóa bộ đệm phông chữ, bộ đệm trung tâm và các tệp bộ nhớ cache hệ thống khác
Cách khởi động Safe mode:
- Bước 1: Khởi động hoặc khởi động lại MacBook, sau đó ngay lập tức nhấn và giữ phím “Shift” trên bàn phím.
- Bước 2: Nhả phím “Shift” khi bạn nhìn thấy cửa sổ đăng nhập.
Bạn có thể rời khỏi chế độ an toàn bằng cách khởi động lại máy MacBook mà không cần nhấn bất kỳ phím nào trong khi khởi động.
Khởi động từ Startup Manager (Trình quản lý khởi động): phím option Alt
Trình quản lý khởi động cho phép bạn chọn một ổ đĩa khởi động khác trong quá trình khởi động. Vì vậy, nếu bạn đã phân vùng máy MacBook của mình để chạy Windows hoặc macOS beta chẳng hạn, bạn có thể chọn ổ đĩa khởi động đó thay vì đĩa mặc định. Dưới đây là cách kích hoạt trình quản lý khởi động:
- Bước 1: Khởi động hoặc khởi động lại máy MacBook, sau đó nhấn và giữ ngay phím tùy chọn (Alt) trên bàn phím của bạn.
- Bước 2: Thả phím tùy chọn (Alt) khi bạn nhìn thấy cửa sổ Trình quản lý Khởi động.
- Bước 3: Chọn ổ đĩa khởi động.
- Bước 4: Bấm vào mũi tên hoặc nhấn Return trên bàn phím.
Khởi động từ Apple Hardware Test hoặc Apple Diagnostics: phím D
Nếu có sự cố với máy MacBook mà bạn cho rằng có thể liên quan đến phần cứng, bạn có thể chạy Apple Hardware Test. Bạn có thể chạy Apple Diagnostics sau khi đã xử lý sự cố phần cứng có thể xảy ra. Bạn có thể tham khảo cách khởi động từ Apple Hardware Test hoặc Apple Diagnostics dưới đây:
- Bước 1: Khởi động hoặc khởi động lại máy MacBook, sau đó nhấn và giữ ngay phím D trên bàn phím của bạn.
- Bước 2: Nhả phím D khi bạn thấy các lựa chọn xuất hiện.
- Bước 3: Chọn Apple Hardware Test hoặc Apple Diagnostics.
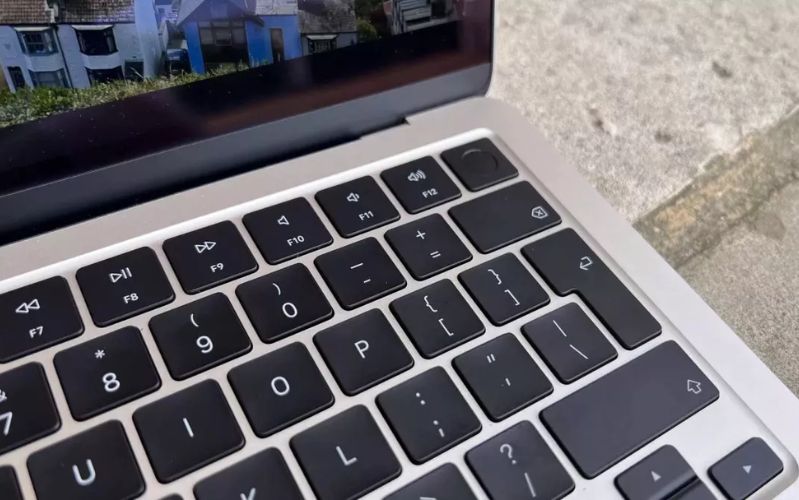
Khởi động từ máy chủ NetBoot: phím N
Khởi động từ máy chủ NetBoot cho phép bạn khởi động từ mạng, thay vì đĩa cứng cục bộ hoặc ổ đĩa quang. Máy MacBook của bạn phải có chương trình cơ sở có khả năng khởi động từ hệ thống. Dưới đây là cách khởi động từ máy chủ NetBoot:
- Bước 1: Bắt đầu hoặc khởi động lại máy MacBook, nhấn và giữ ngay phím N trên bàn phím của bạn.
- Bước 2: Nhả phím N khi bạn thấy các lựa chọn xuất hiện.
- Bước 3: Chọn một mạng.
Khởi động bằng cách đặt lại NVRAM và PRAM: option-command-P-R
Đôi khi các quy trình cụ thể trên máy MacBook không hoạt động, có thể là bất kỳ vấn đề ngẫu nhiên nào như iCloud không cho phép bạn đăng nhập vào một số ứng dụng nhất định. Một trong những bản sửa lỗi có thể sẽ hữu ích là đặt lại NVRAM (bộ nhớ truy cập ngẫu nhiên). Đây là một lượng nhỏ bộ nhớ mà MacBook sử dụng để lưu trữ các cài đặt muốn truy cập nhanh chóng. Nếu bạn đang gặp sự cố phức tạp với máy MacBook, đây có thể là một cách khắc phục vấn đề lý tưởng. Dưới đây là cách thực hiện:
- Bước 1: Khởi động hoặc khởi động lại máy Mac của bạn, nhấn và giữ ngay Command-option-P-R trên bàn phím của bạn. Bạn có thể sẽ phải sử dụng cả hai tay.
- Bước 2: Nhả các phím sau khoảng 20 giây. Nếu MacBook phát chuông khởi động, bạn có thể nhả các phím sau khi nghe thấy lần thứ hai.
Bạn có thể phải quay lại Tùy chọn hệ thống và điều chỉnh các cài đặt như âm lượng và độ phân giải màn hình theo ý thích vì chúng được đặt lại khi bạn đặt lại NVRAM.
Khởi động ở chế độ khôi phục (Recovery Mode): phím Command-R
Đôi khi, bạn cần khởi động trong Chế độ khôi phục và sửa chữa đĩa hoặc cài đặt lại macOS. Bạn cũng có thể cần khôi phục từ bản sao lưu Time Machine. Dưới đây là cách để bạn làm điều này:
- Bước 1: Khởi động hoặc khởi động lại máy MacBook, ngay lập tức nhấn và giữ command - R trên bàn phím của bạn.
- Bước 2: Nhả các phím khi bạn nhìn thấy logo Apple hoặc một quả địa cầu đang quay.
- Bước 3: Nhấp vào một tùy chọn.
- Bước 4: Nhấp vào Tiếp tục.
Khởi động ở chế độ một người dùng (Single-user mode): Command -S
Nếu bạn cảm thấy thoải mái với UNIX, bạn có thể muốn khởi động máy MacBook ở chế độ một người dùng. Điều này cho phép bạn thử và cô lập các vấn đề liên quan đến khởi động. Bạn có thể theo dõi cách khởi động ở chế độ một người dùng như các bước dưới đây:
- Bước 1: Khởi động hoặc khởi động lại máy MacBook, ngap lập tức nhấn và giữ Command-S trên bàn phím của bạn.
- Bước 2: Nhả các phím khi bạn nhìn thấy văn bản màu trắng trên màn hình.
Khởi động ở chế độ đĩa đích (Target disk mode): phím T
Các tệp đĩa đích cho phép bạn chia sẻ tệp giữa hai máy MacBook được kết nối qua FireWire, Thunderbolt 2, USB-C hoặc Thunderbolt 3. Một máy MacBook hiển thị dưới dạng ổ đĩa ngoài trên máy MacBook khác, vì vậy bạn có thể duyệt và sao chép tệp qua như cách bạn làm từ ổ cứng. Bạn có thể thực hiện theo các bước như sau:
- Bước 1: Khởi động hoặc khởi động lại máy MacBook của bạn, ngay lập tức nhấn và giữ T trên bàn phím của bạn.
- Bước 2: Thả phím T sau khoảng 20 giây.
Sau khi MacBook khởi động ở chế độ ổ đĩa đích, bạn sẽ thấy nó dưới dạng biểu tượng màn hình nền trên máy MacBook khác. Bạn có thể coi nó giống như một ổ cứng ngoài và kéo nó vào thùng rác khi bạn muốn loại bỏ.
Khởi động ở chế độ Verbose: Command-V
Chế độ Verbose là một chế độ khởi động khác dành cho người dùng nâng cao, cho phép bạn nhập các lệnh UNIX để thử và cô lập các vấn đề liên quan đến khởi động.
Cách khởi động ở chế độ Verbose như sau:
- Bước 1: Khởi động hoặc khởi động lại máy MacBook, nhấn và giữ ngay Command-V trên bàn phím của bạn.
- Bước 2: Nhả các phím khi bạn nhìn thấy văn bản màu trắng trên màn hình.
Khởi động bằng cách đặt lại SMC: Shift-control-option
SMC (bộ điều khiển quản lý hệ thống) là hệ thống điều khiển phần cứng trong MacBook, bao gồm các thành phần như tốc độ quạt làm mát, nguồn điện, quản lý màn hình, chiếu sáng cổng, v.v. Bạn hãy đặt lại nó theo các bước sau đây:
- Bước 1: Bắt đầu hoặc khởi động lại máy MacBook, nhấn và giữ ngay tùy chọn shift-control-option ở bên trái bàn phím, sau đó nhấn và giữ đồng thời nút nguồn. Giữ ba phím và nút nguồn trong 10 giây.
- Bước 2: Nhả tất cả các phím.
- Bước 3: Nhấn nút nguồn để bật MacBook của bạn.

Lưu ý: Nếu pin trong MacBook của bạn có thể tháo rời (MacBook cũ hơn), thì chỉ cần lấy pin ra, nhấn nút nguồn trong 5 giây, lắp lại pin vào và bật lại.
Như vậy, trên đây là những cách giúp bạn có thể khởi động MacBook ở những chế độ khác nhau bằng phím tắt, hy vọng bạn có thể thực hiện thành công.
Bên cạnh việc cập nhật những thông tin thủ thuật giúp trải nghiệm thiết bị của bạn trở nên dễ dàng, nếu bạn có nhu cầu mua linh kiện laptop, trang thiết bị, dụng cụ phục vụ cho sửa chữa với số lượng lớn, bạn hãy đến Linh Kiện Điện Thoại Tín Thành. Ngoài ra, khi bạn gọi trước qua hotline 0982.14.24.34 đội ngũ nhân viên sẽ hỗ trợ tư vấn tận tình.





















