Cách kết nối và đồng bộ hóa iPhone với máy tính Windows đơn giản nhất
Trước đây, việc đồng bộ iPhone với máy tính chạy Windows có thể khá phức tạp, nhưng với Windows 11, quá trình này trở nên đơn giản hơn nhiều. Bạn vẫn có thể kết nối và đồng bộ hóa iPhone với máy tính bằng cáp kết nối đi kèm, nhưng ít người dùng biết rằng bạn cũng có thể đồng bộ iPhone qua Wi-Fi mà không cần sử dụng cáp kết nối.
Làm cách nào để kết nối hoặc đồng bộ iPhone với máy tính?
Để kết nối hoặc đồng bội Phone với máy tính, bạn có thể tuân theo các bước sau:
Kiểm tra loại cổng kết nối trên máy tính của bạn. Nếu máy tính có cổng USB-C, bạn có thể sử dụng cáp chuyển đổi USB-C to Lightning được cung cấp bởi Apple để kết nối iPhone với máy tính Windows 11 thông qua cổng USB-C.
Nếu máy tính không có cổng USB-C, bạn cần mua một bộ chuyển đổi USB-C sang USB-A hoặc sử dụng cáp Lightning cũ hơn. Hầu hết các máy tính hỗ trợ cáp USB-A to Lightning, và bạn có thể sử dụng chúng để kết nối iPhone với máy tính.
Apple cung cấp phần mềm iTunes, một ứng dụng có khả năng đồng bộ hóa và chuyển dữ liệu từ iPhone sang máy tính Windows. Bạn có thể tải và cài đặt iTunes trên máy tính của mình từ trang web chính thức của Apple.
Sau khi cài đặt iTunes, kết nối iPhone với máy tính bằng cáp kết nối phù hợp. iTunes sẽ nhận ra thiết bị và hiển thị nó trong giao diện của ứng dụng.
Bạn có thể sử dụng iTunes để sao lưu ảnh từ iPhone vào máy tính Windows. Tuy nhiên, iPhone không cho phép truy cập vào các ứng dụng và bộ nhớ trong của nó khi được đồng bộ hóa với máy tính Windows.
Ngoài việc đồng bộ hóa dữ liệu, bạn cũng có thể sử dụng iTunes để thiết lập và khôi phục iPhone. Ngoài ra, iTunes cũng có tính năng làm trình phát đa phương tiện, cho phép bạn phát nhạc, phim và nội dung đa phương tiện khác trên máy tính từ iPhone của mình.
Lưu ý rằng với sự phát triển của công nghệ và phần mềm của Apple, các phương pháp và ứng dụng có thể thay đổi trong tương lai. Do đó, hãy luôn kiểm tra thông tin cập nhật từ Apple hoặc tài liệu hướng dẫn để biết cách kết nối và đồng bộ iPhone với máy tính hiện tại của bạn.
Làm cách nào để kết nối iPhone với máy tính mà không cần cáp?
Để kết nối iPhone với máy tính mà không cần cáp, bạn có thể sử dụng Apple iTunes để thực hiện kết nối không dây giữa iPhone và máy tính Windows. Điều này cho phép bạn đồng bộ hóa dữ liệu mà không cần kết nối vật lý. Tuy nhiên, để thực hiện điều này, cả hai thiết bị phải được kết nối vào cùng một mạng Wi-Fi. Bạn cũng cần bật tính năng đồng bộ hóa qua Wi-Fi trong iTunes và thực hiện quá trình đồng bộ iPhone với máy tính ít nhất một lần để thiết lập kết nối ban đầu.
Cách tải iTunes xuống máy tính chạy Windows 11
Có hai cách để bạn có thể tải xuống iTunes trên máy tính Windows của mình. Trước tiên, bạn có thể tải xuống iTunes tương thích với Windows từ trang web iTunes chính thức hoặc truy cập Microsoft Store và tải xuống ứng dụng iTunes. Để thuận tiện cho bạn, chúng tôi sẽ chỉ ra cả hai cách.
Để tải xuống iTunes trên máy tính chạy Windows 11, bạn có thể làm theo hai cách sau đây:
Cách 1: Tải và cài đặt iTunes từ Microsoft Store
Bước 1: Bắt đầu bằng cách truy cập vào menu Start và nhấp vào biểu tượng Microsoft Store để mở ứng dụng.
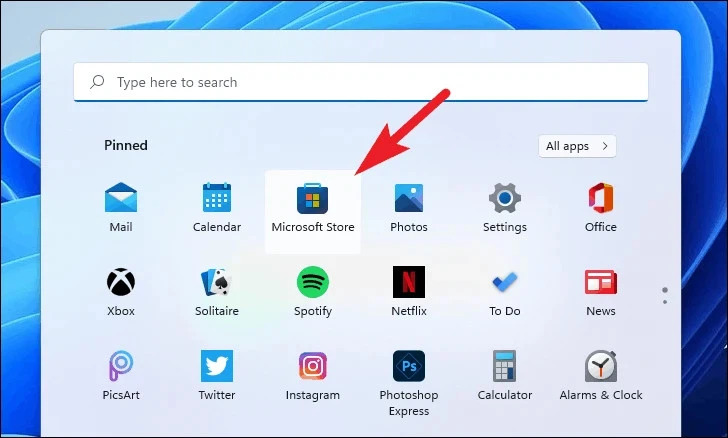
Bước 2: Trên thanh tìm kiếm ở phía trên cùng, nhập "iTunes" và nhấn Enter.
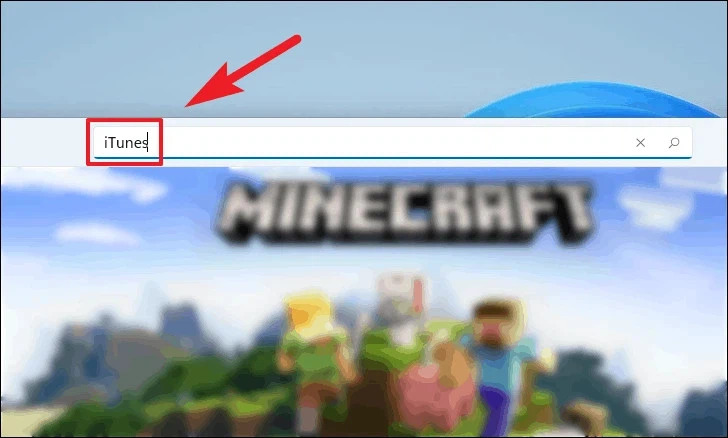
Bước 3: Từ kết quả tìm kiếm, chọn iTunes trong cửa sổ Microsoft Store.
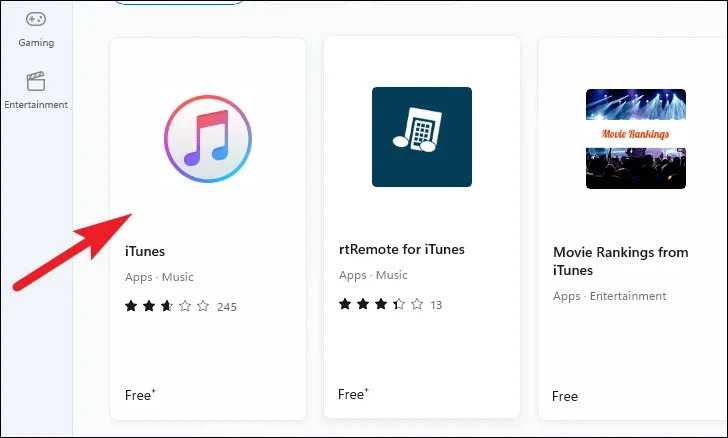
Bạn cũng có thể truy cập vào địa chỉ apple.com/itunes và nhấp vào nút "Get it from Microsoft".
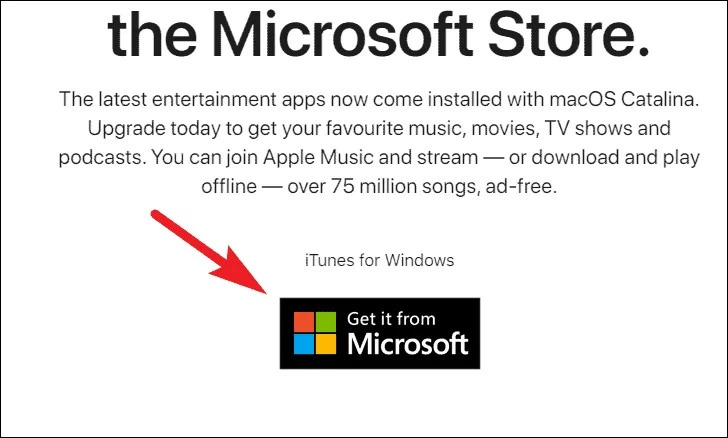
Bước 4: Trang web sẽ chuyển hướng bạn đến một trang khác. Nhấp vào nút "Get" ở góc ngoài bên phải của ứng dụng iTunes.
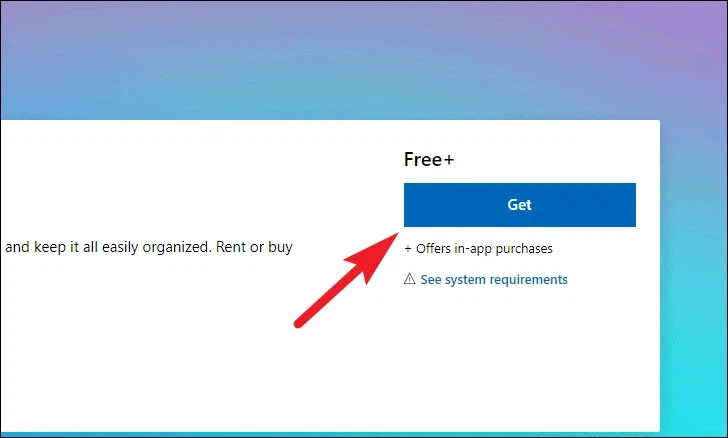
Bước 5: Một lời nhắc cảnh báo sẽ xuất hiện. Nhấp vào nút "Open Microsoft Store" để mở cửa sổ Microsoft Store trên máy tính của bạn.
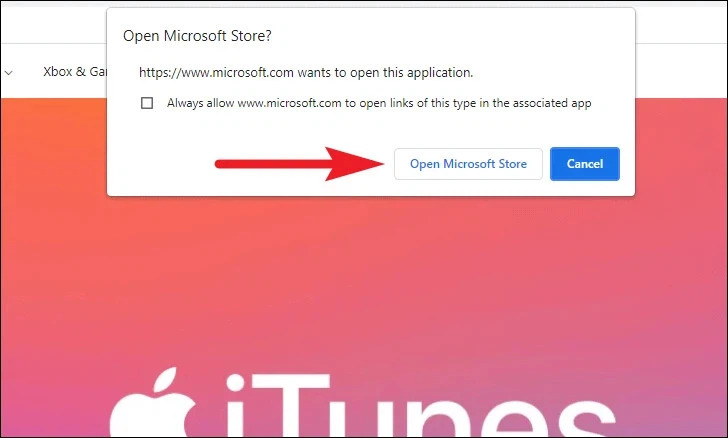
Bước 6: Trong cửa sổ Microsoft Store, nhấp vào nút "Install" ở bên trái để bắt đầu quá trình cài đặt. Việc tải xuống sẽ mất một vài giây tùy thuộc vào tốc độ Internet của bạn, vì vậy hãy chờ đợi cho đến khi quá trình tải xuống hoàn tất.
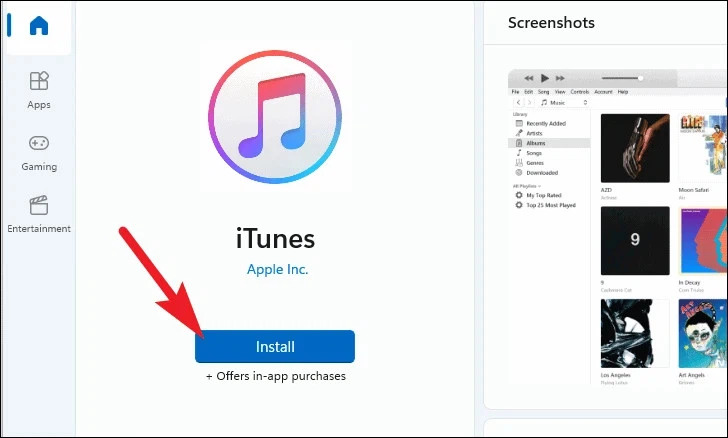
Bước 7: Sau khi quá trình tải xuống hoàn tất, nhấp vào nút "Open" trong cửa sổ Microsoft Store để mở ứng dụng iTunes trên máy tính của bạn.
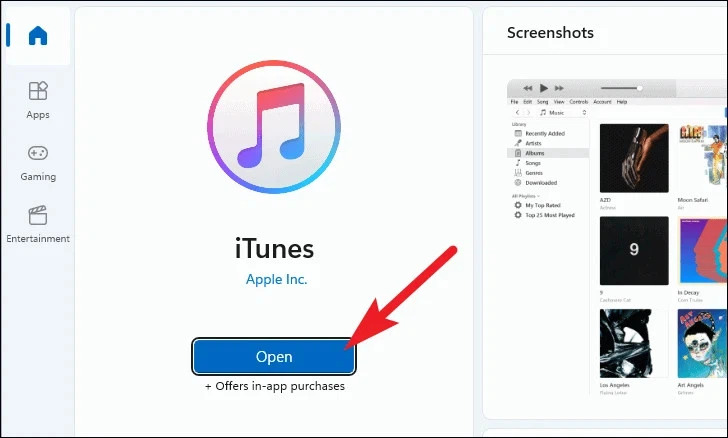
Cách 2: Tải và cài đặt iTunes Installer (EXE) từ trang web của Apple
Trong trường hợp muốn có nhiều quyền tự do hơn đối với thư mục cài đặt và một số thiết lập khác trong quá trình cài đặt, bạn cũng có thể tải và cài đặt iTunes từ trang web của Apple.
Bước 1: Truy cập trang web chính thức của Apple
Truy cập vào trang web apple.com/itunes bằng trình duyệt trên máy tính của bạn.
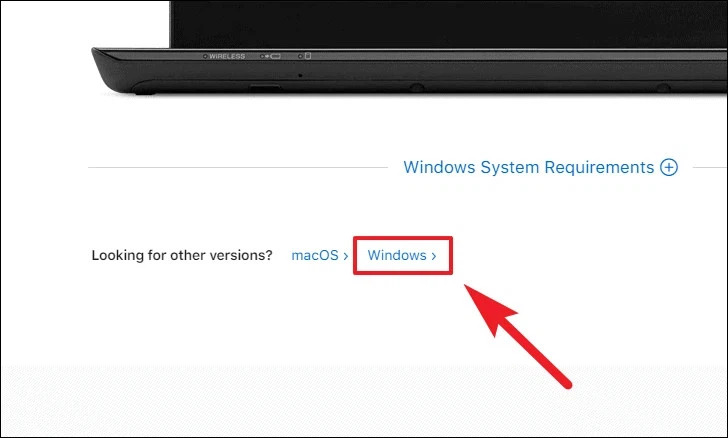
Bước 2: Tải xuống iTunes Installer
Di chuyển xuống phía dưới trang web và nhấp vào liên kết nhỏ "Windows" dưới mục "Windows System Requirements". Trang web sẽ chuyển hướng bạn đến một trang khác. Trên trang mới, nhấp vào nút "Download iTunes for Windows now" để tải xuống trình cài đặt iTunes cho máy tính.
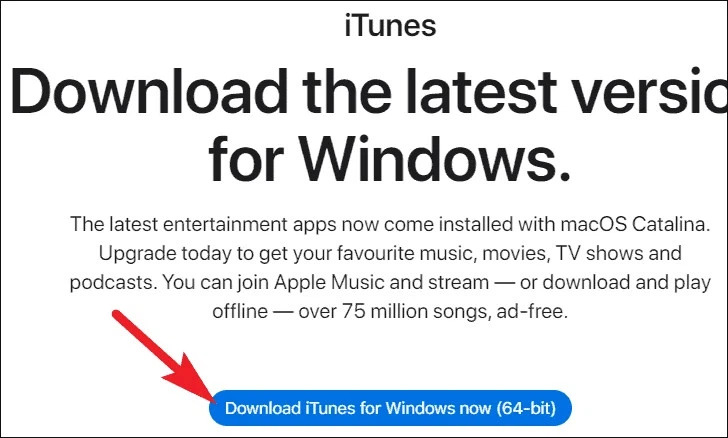
Bước 3: Chạy tệp cài đặt iTunes
Sau khi tải xuống hoàn tất, truy cập vào thư mục "Tải xuống" trên máy tính của bạn. Tìm và nhấp đúp vào tệp "iTunesSetup.exe" để chạy trình cài đặt iTunes.
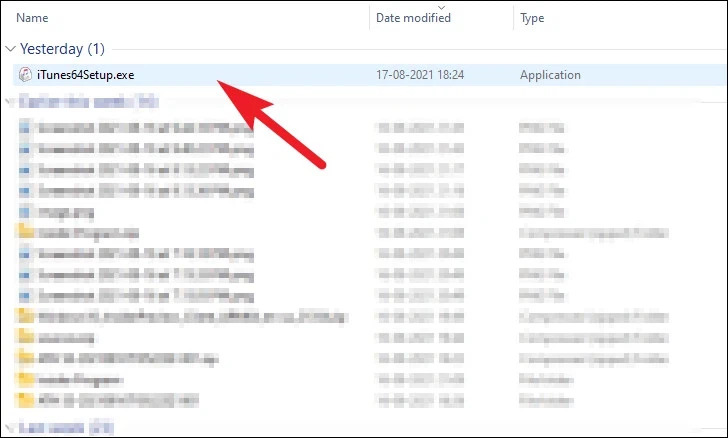
Bước 4: Bắt đầu quá trình cài đặt
Trong cửa sổ cài đặt iTunes, nhấp vào nút "Next" ở góc dưới cùng bên phải để tiếp tục.
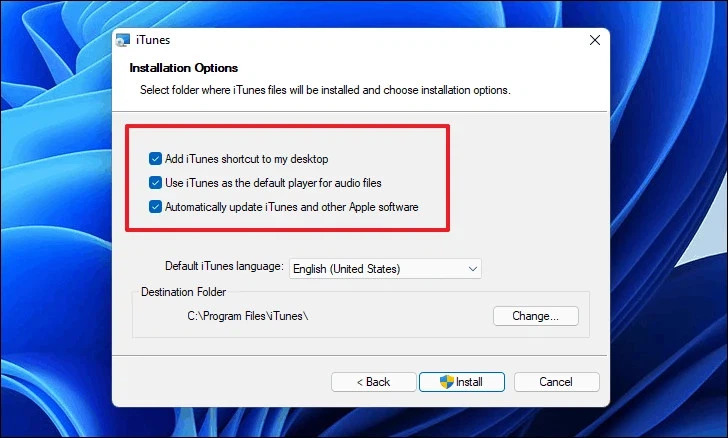
Bước 5: Tuỳ chỉnh thiết lập cài đặt
Trên màn hình tiếp theo, bạn có thể tuỳ chỉnh các thiết lập cơ bản của iTunes trên máy tính. Chẳng hạn, bạn có thể chọn "Add iTunes shortcut to my desktop" để thêm biểu tượng iTunes vào màn hình desktop, hoặc "Use iTunes as the default player for audio files" để sử dụng iTunes làm trình phát mặc định cho các tệp âm thanh. Hãy chọn các tùy chọn phù hợp với nhu cầu của bạn.
Bước 6: Chọn thư mục cài đặt
Nếu bạn muốn thay đổi thư mục cài đặt mặc định của iTunes, nhấp vào nút "Change..." bên phải mục "Destination Folder". Chọn thư mục mới cho cài đặt iTunes và sau đó nhấp vào nút "Install" để tiếp tục.
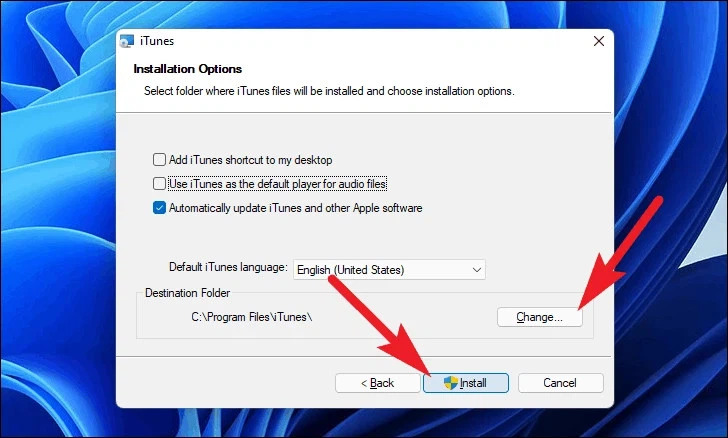
Bước 7: Hoàn tất cài đặt
Quá trình cài đặt iTunes sẽ bắt đầu trên máy tính của bạn. Hãy chờ đợi cho đến khi quá trình cài đặt hoàn tất. Khi quá trình này kết thúc, nhấp vào nút "Finish". Nếu yêu cầu, khởi động lại máy tính để áp dụng các thay đổi.
Sau khi hoàn tất tất cả các bước trên, bạn đã tải xuống và cài đặt iTunes trên máy tính chạy Windows 11 của mình.
Thiết lập iTunes để đồng bộ hóa với iPhone trên Windows 11
Để thiết lập iTunes để đồng bộ iPhone với máy tính Windows 11, làm theo các bước sau:
Bước 1: Khởi chạy iTunes
Mở ứng dụng iTunes bằng cách nhấp vào biểu tượng iTunes từ menu Start hoặc từ màn hình desktop của bạn.
Bước 2: Đăng nhập vào tài khoản Apple
Trong giao diện chính của iTunes, truy cập vào menu "Account" và chọn "Sign In...".
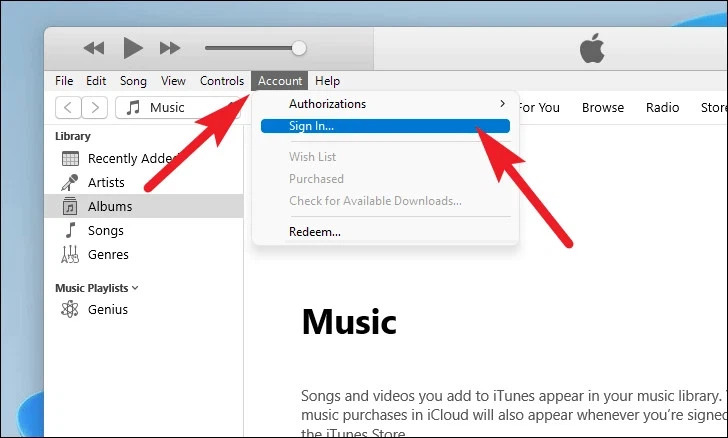
Bước 3: Đăng nhập với Apple ID
Một cửa sổ "Sign In to the iTunes Store" sẽ xuất hiện. Nhập địa chỉ email của Apple ID và mật khẩu tương ứng vào các trường tương ứng. Sau đó, nhấp vào nút "Sign In" để đăng nhập.
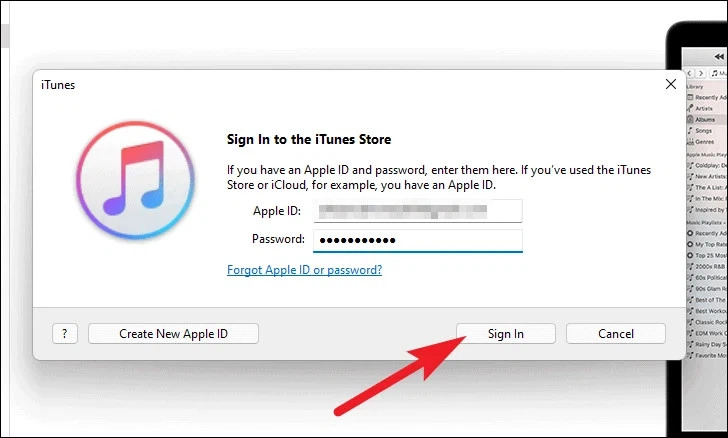
Sau khi bạn đăng nhập thành công, iTunes sẽ kết nối với tài khoản Apple ID của bạn và sẵn sàng để đồng bộ hóa iPhone với máy tính chạy Windows 11. Bạn có thể thực hiện các thao tác đồng bộ hóa, sao lưu dữ liệu, quản lý âm nhạc và ứng dụng trên iPhone của mình thông qua iTunes.
Đồng bộ hóa iPhone với máy tính chạy Windows 11 bằng cáp
Đồng bộ iPhone với máy tính chạy Windows 11 bằng cáp, làm theo các bước sau:
Bước 1: Kết nối iPhone với máy tính bằng cáp chuyên dụng.
Bước 2: Khởi chạy iTunes và chọn iPhone.
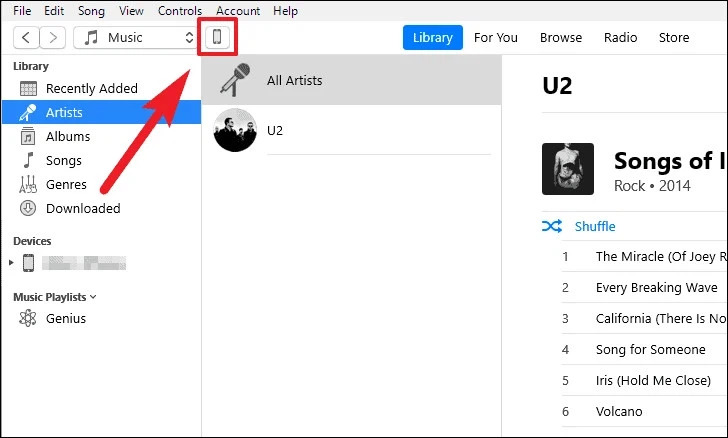
Bước 3: Mở khóa iPhone và cho phép truy cập từ iTunes.
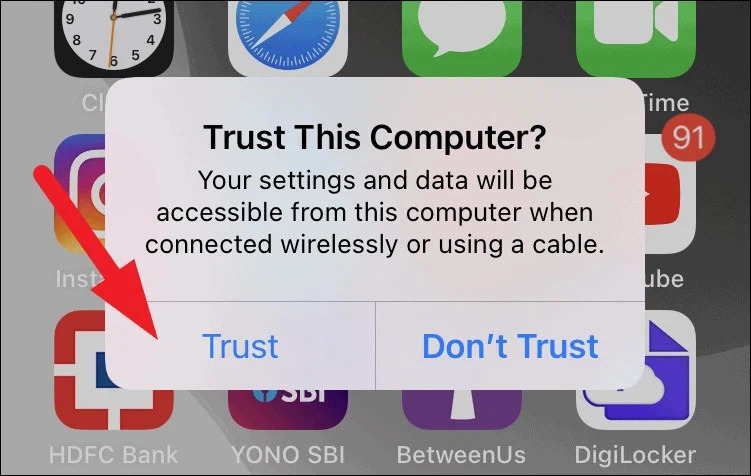
Bước 4: Nhấp vào nút "Sync" để đồng bộ hóa iPhone với máy tính.
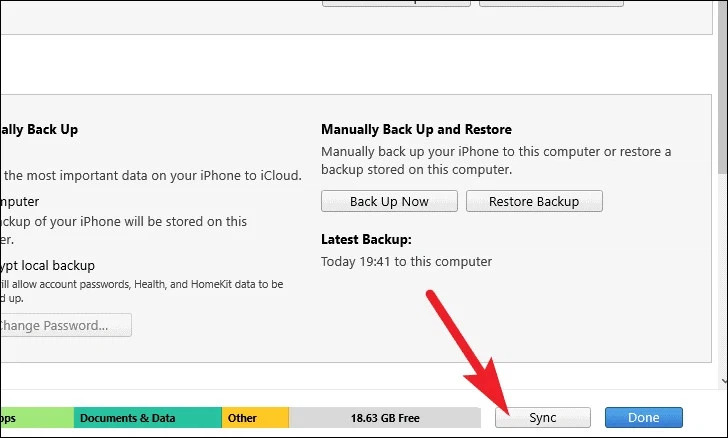
Sau khi hoàn thành các bước trên, iTunes sẽ đồng bộ hóa dữ liệu giữa iPhone và máy tính Windows 11 của bạn.
Bật đồng bộ hóa không dây cho iPhone từ iTunes
Để bật đồng bộ hóa không dây cho iPhone từ iTunes trên máy tính Windows 11, làm theo các bước sau:
Bước 1: Mở iTunes và chọn iPhone
Khởi động ứng dụng iTunes trên máy tính của bạn. Sau đó, nhấp vào biểu tượng điện thoại ở góc trên bên phải của cửa sổ iTunes để chọn iPhone của bạn.
Bước 2: Kích hoạt đồng bộ hóa không dây
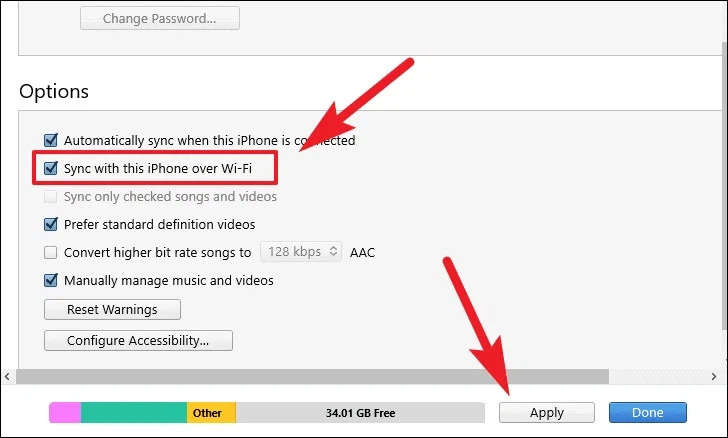
Di chuyển xuống phần Options, và tìm tùy chọn "Sync with this iPhone over Wi-Fi". Kích hoạt tính năng này bằng cách chọn ô tương ứng. Sau đó, nhấp vào nút "Apply" để lưu thay đổi.
Bây giờ bạn đã bật đồng bộ hóa không dây cho iPhone từ iTunes. Để sử dụng tính năng này, đảm bảo rằng cả máy tính và iPhone đang kết nối với cùng một mạng Wi-Fi. Nếu pin của iPhone yếu, hãy đảm bảo nó được kết nối với nguồn điện để tránh việc mất kết nối trong quá trình đồng bộ hóa.
Sao lưu Photo Gallery trên iPhone sang máy tính không cần iTunes
Để sao lưu Photo Gallery trên iPhone sang máy tính mà không cần sử dụng iTunes, làm theo các bước sau:
Bước 1: Kích hoạt File Explorer
Nhấn tổ hợp phím Windows + E trên bàn phím để mở File Explorer trên máy tính Windows 11.
Lưu ý: Đảm bảo rằng iPhone đã được kết nối vật lý với máy tính trước khi tiếp tục.
Bước 2: Sao lưu ảnh từ iPhone sang máy tính
Kích chuột phải vào ổ đĩa Apple iPhone trong phần This PC hoặc Devices and drives của File Explorer. Chọn tùy chọn "Import pictures and videos".
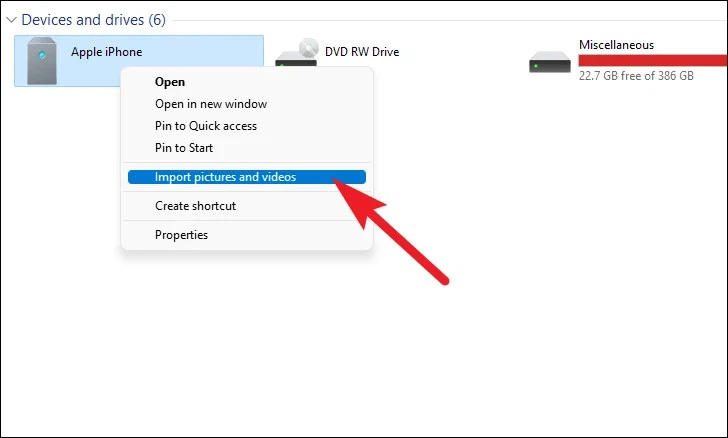
Bước 3: Cho phép truy cập từ máy tính
Trên màn hình iPhone, bấm nút "Allow" để cho phép máy tính truy cập vào ảnh và video trên iPhone.
Bước 4: Chọn và nhập ảnh từ iPhone
Windows sẽ tìm kiếm ảnh và video có trên iPhone để đồng bộ sang máy tính. Để nhập tất cả các mục từ thư viện iPhone, chọn tùy chọn "Import all items now". Bạn cũng có thể đặt tên cho lần nhập này để phân biệt với các lần nhập sau.
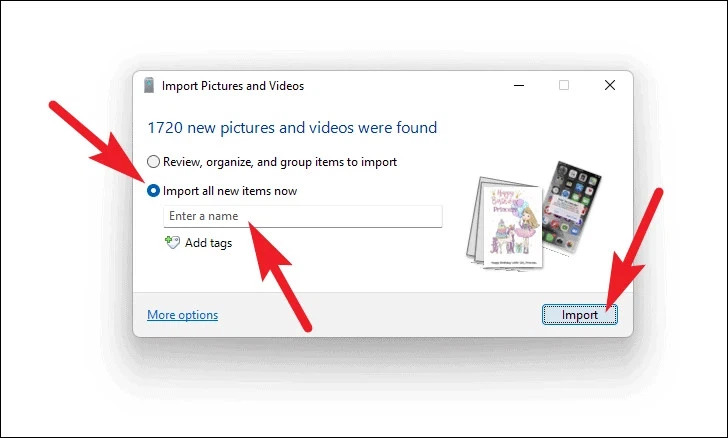
Bước 5: Bắt đầu sao lưu
Nhấp vào nút "Import" để bắt đầu nhập tất cả hình ảnh và video từ iPhone sang máy tính.
Trên màn hình tiếp theo, Windows sẽ hiển thị quá trình nhập. Nếu bạn muốn xóa tất cả ảnh và video đã sao lưu khỏi iPhone sau khi nhập vào máy tính, chọn tùy chọn "Erase pictures and videos after import".
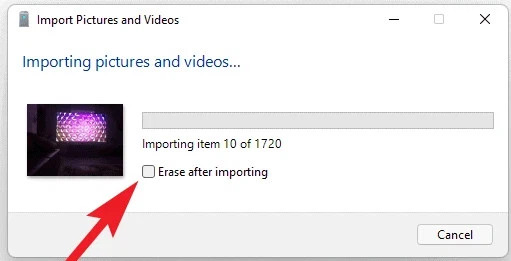
Sau khi quá trình hoàn tất, Windows sẽ mở thư mục đồng bộ trên máy tính và bắt đầu xóa ảnh và video đã được sao lưu khỏi iPhone (nếu được chọn).
Đó là cách để sao lưu Photo Gallery trên iPhone sang máy tính Windows 11 mà không cần sử dụng iTunes.
Linh Kiện Điện Thoại Tín Thành sẵn sàng đáp ứng mọi nhu cầu mua sắm linh kiện laptop, trang thiết bị, dụng cụ hỗ trợ cho thiết bị điện tử của bạn. Hãy đến trực tiếp cửa hàng để khám phá thêm về các sản phẩm chất lượng và có cơ hội tham gia nhiều chương trình khuyến mãi hấp dẫn. Nếu cần hỗ trợ hoặc tư vấn, đừng ngần ngại liên hệ với đội ngũ nhân viên chuyên nghiệp và nhiệt tình của Tín Thành qua số hotline 0982.14.24.34.
Xem thêm: Cách cài Windows 10 trên MacBook để có trải nghiệm phong phú hơn





















