Hướng dẫn scan tài liệu trên iPhone cực dễ
TOP 3 cách ghi âm cuộc gọi Zalo trên iPhone và smartphone Android
TOP 6 ứng dụng giúp chụp ảnh có ngày, giờ, địa điểm trên iPhone
5 cách khắc phục lỗi mất icon App Store trên iPhone
Ứng dụng Notes trên iPhone ngoài chức năng ghi chú văn bản, thực hiện danh sách kiểm tra, thêm hình ảnh và bản phác thảo còn hỗ trợ người dùng scan tài liệu. Bài viết dưới đây sẽ hướng dẫn bạn cách để có thể làm được điều đó, cùng theo dõi nhé!
Làm thế nào để scan tài liệu trên iPhone?
Bạn có thể dễ dàng thực hiện scan tài liệu chỉ với vài thao tác chạm nhẹ trên màn hình như sau:
- Bước 1: Từ Màn hình chính, mở “Notes” (Ghi chú) trên iPhone hoặc iPad của bạn.
- Bước 2: Tạo ghi chú mới hoặc nhấn vào ghi chú hiện có để thêm tài liệu.
- Bước 3: Nhấn vào nút camera ở cuối màn hình hoặc phía trên bàn phím.
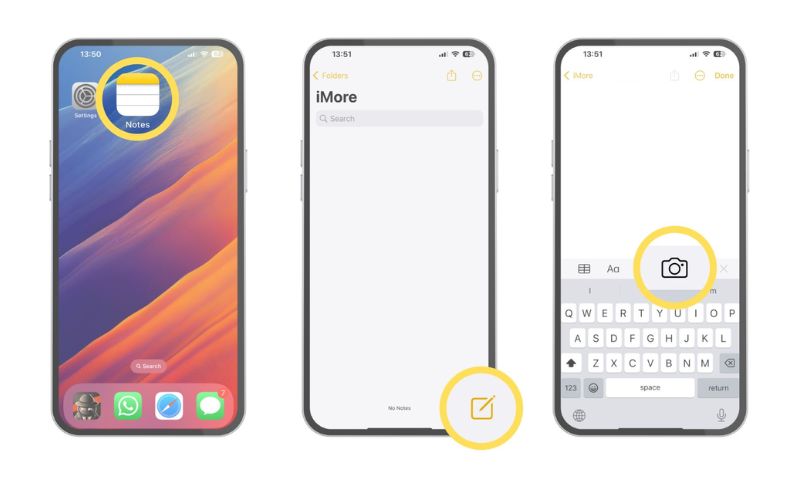
- Bước 4: Nhấn vào “Scan Documents” (Quét tài liệu)
- Bước 5: Sắp xếp tài liệu bạn muốn scan.
- Bước 6: Chạm vào nút chụp nếu máy ảnh không tự động scan tài liệu. Lặp lại bước trên cho mọi tài liệu mà bạn muốn scan.
- Bước 7: Nhấn vào Lưu sau khi quét tất cả các trang cần thiết. Nút này sẽ tiếp tục đếm số trang bạn đã scan.
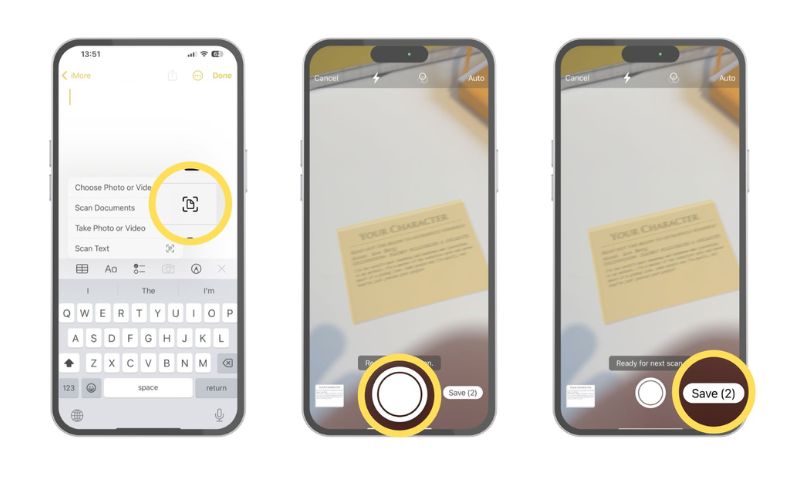
Các trang được scan sẽ điền vào ghi chú mới trong ứng dụng Ghi chú. Bạn hãy thêm văn bản hoặc hình ảnh khác nếu cần. Điều tuyệt vời khi sử dụng máy ảnh scan trong ứng dụng Ghi chú là nó vẫn là một ghi chú và hoạt động giống hệt như cách bạn vẫn từng sử dụng.
Cách đánh dấu tài liệu đã scan trên iPhone và iPad
Sau khi scan tài liệu, bạn có thể đánh dấu tài liệu đó bằng các công cụ được tích hợp trong ứng dụng Ghi chú. Với các công cụ đánh dấu, bạn có thể tô sáng, viết tay, cắt ra và di chuyển các phần, thêm hộp văn bản, hình dạng hoặc mũi tên. Thậm chí, bạn cũng có thể dễ dàng thêm chữ ký của mình. Tất cả đều có thể làm được chỉ trên ứng dụng Ghi chú. Các bước thực hiện để đánh dấu tài liệu như sau:
- Bước 1: Nhấn vào tài liệu đã quét trong ghi chú của bạn.
- Bước 2: Nhấn vào nút chia sẻ trông giống như ô vuông và mũi tên ở góc trên bên phải.
- Bước 3: Nhấn vào “Markup” (Đánh dấu).
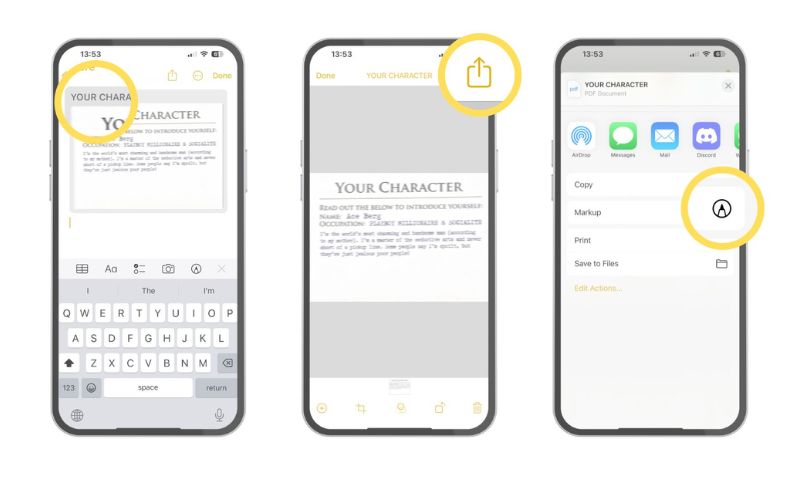
- Bước 4: Nhấn vào công cụ bạn muốn sử dụng.
- Bước 5: Nhấn vào bộ chọn màu nếu bạn muốn thay đổi màu mà công cụ đã chọn sẽ sử dụng.
- Bước 6: Gõ nhẹ + nếu bạn muốn thêm hộp văn bản, chữ ký, kính lúp hoặc bất cứ hình dạng nào khác vào tài liệu của mình.
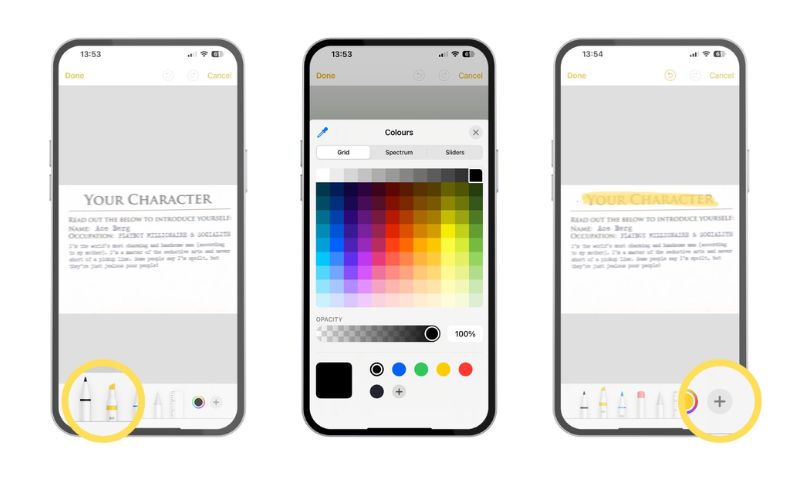
- Bước 7: Đánh dấu tài liệu của bạn.
- Bước 8: Nhấn vào “Done” (Xong) khi bạn đã thực hiện hoàn tất. Tất cả những thay đổi đánh dấu sẽ được lưu lại.
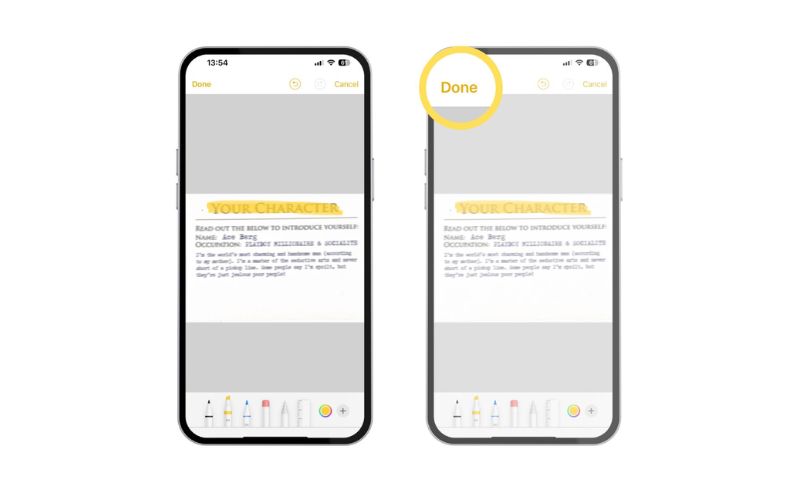
Cách lưu tài liệu đã scan dưới dạng PDF
Mặc dù trước đây bạn phải chuyển tài liệu đã scan của mình thành tệp PDF theo cách thủ công, giờ đây ứng dụng “Notes” (Ghi chú) trong iOS 16 cho phép thực hiện việc này tự động. Lưu tệp PDF trong ứng dụng Tệp là cách dễ nhất để cập nhật các tài liệu này, dưới đây là cách thực hiện:
- Bước 1: Nhấn vào tài liệu đã scan của bạn.
- Bước 2: Nhấn vào nút chia sẻ ở góc trên bên phải màn hình.
- Bước 3: Nhấn vào ứng dụng mà bạn muốn lưu tệp PDF vào.
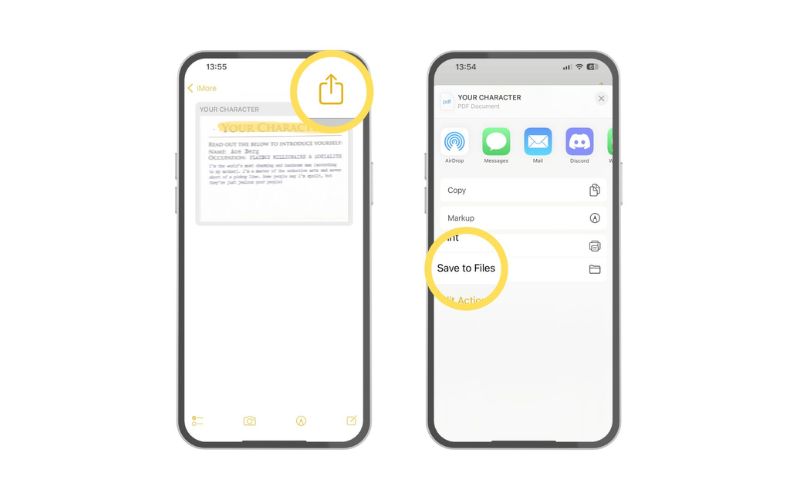
Những hướng dẫn trên hy vọng là mọi thứ bạn cần để có thể chuyển đổi tài liệu thành những định dạng khác nhau giúp cho công việc và học tập của bạn trở nên dễ dàng hơn. Tuy nhiên, nếu gặp bất kỳ sự cố nào giữa quá trình trải nghiệm iPhone, bạn hãy tìm đến trung tâm sửa chữa uy tín, chất lượng.
Ngoài không ngừng cập nhật tin tức về công nghệ, bạn có thể đến trực tiếp Linh Kiện Điện Thoại Tín Thành khi có nhu cầu mua sắm linh kiện iPhone để phục vụ lĩnh vực sửa chữa với số lượng lớn. Ngoài ra, khi gọi qua hotline 0982.14.24.34, bộ phận tư vấn cũng sẵn sàng hỗ trợ trao đổi mọi thông tin với khách thật chu đáo.
Xem thêm: Cách thay đổi định dạng ảnh sang JPEG thay vì HEIC ít ai biết trên iPhone





















