Thiết lập mà bạn nên làm ngay khi mới sử dụng MacBook
6 cách đơn giản khắc phục lỗi màn hình MacBook bị ám xanh
5 cách chuyển dữ liệu từ Android sang MacBook đơn giản
Cách sử dụng phím tắt để khởi động MacBook nhanh chóng
Bạn cần thực hiện các tùy chỉnh nhất định ngay khi vừa sở hữu một chiếc MacBook để có nhiều giây phút trải nghiệm công nghệ đầy thú vị. Tìm hiểu thông tin kỹ hơn trong bài viết sau đây nhé!
Cách thiết lập cho máy MacBook mới siêu đơn giản
Bạn có thể thực hiện thứ tự theo các bước dưới đây. Lưu ý rằng nó được áp dụng trên tất cả các máy MacBook.
- Bước 1: Nhấn váo nút Nguồn trên máy MacBook để khởi động thiết bị.
- Bước 2: Chọn một ngôn ngữ. Đây sẽ là ngôn ngữ mà máy tính sẽ sử dụng trên toàn hệ thống.
- Bước 3: Bấm vào Tiếp tục.
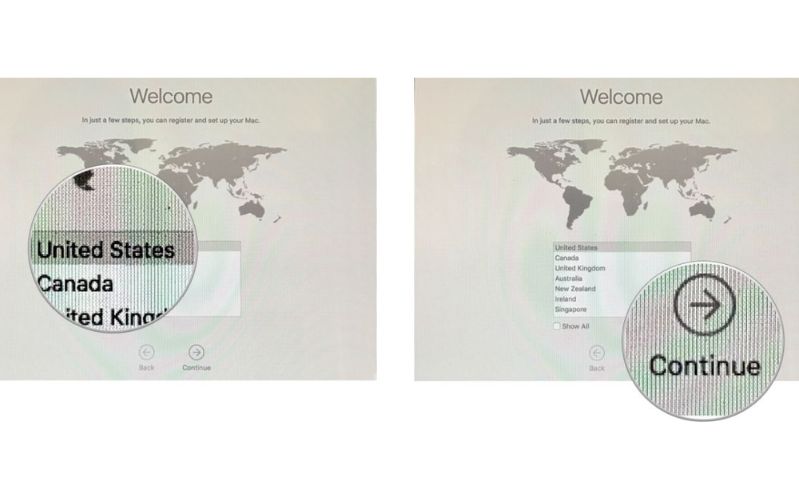
- Bước 4: Chọn một cách hiển thị bàn phím tùy thích. Đây là cách các phím sẽ được gõ vào máy tính. Rồi bấm Tiếp tục.
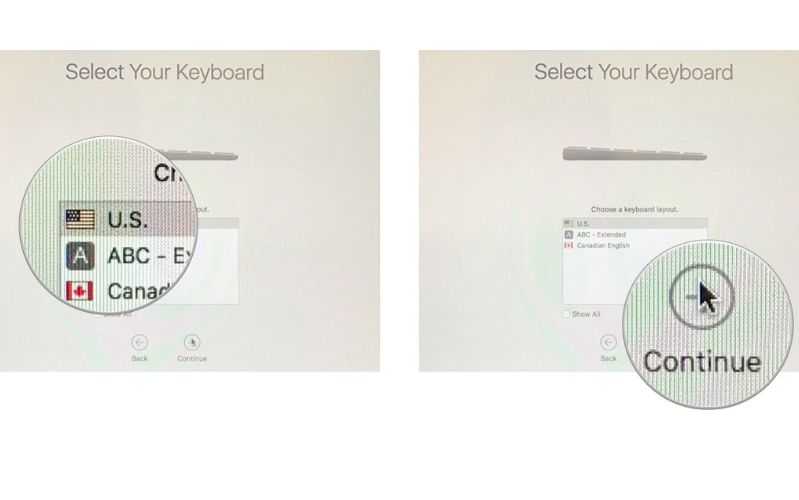
- Bước 5: Chọn mạng Wi-Fi của bạn. Nếu bạn đang kết nối internet bằng Ethernet, hãy chọn Tùy chọn mạng khác và chọn Ethernet.
- Bước 6: Nhập mật khẩu Wi-Fi của bạn nếu bạn đang sử dụng Wi-Fi.
- Bước 7: Nhấp vào Tiếp tục. Quá trình này có thể mất vài phút. Bạn có thể thấy máy đang hiển thị vòng tròn răng cưa xoay vòng để thực hiện "Tìm kiếm mạng".
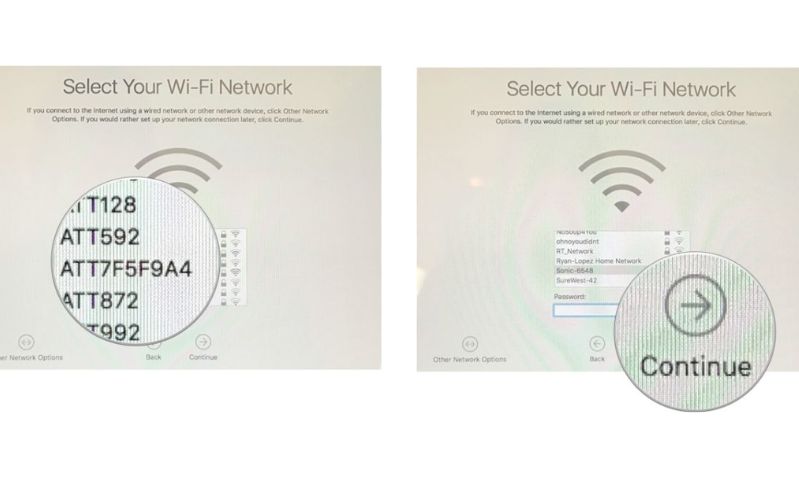
- Bước 8: Nếu bạn đang thiết lập mới cho máy MacBook của mình, hãy chọn “Don’t tranfer any information now” (Không chuyển bất kỳ thông tin nào ngay bây giờ).
- Bước 9: Nhấp vào Tiếp tục.
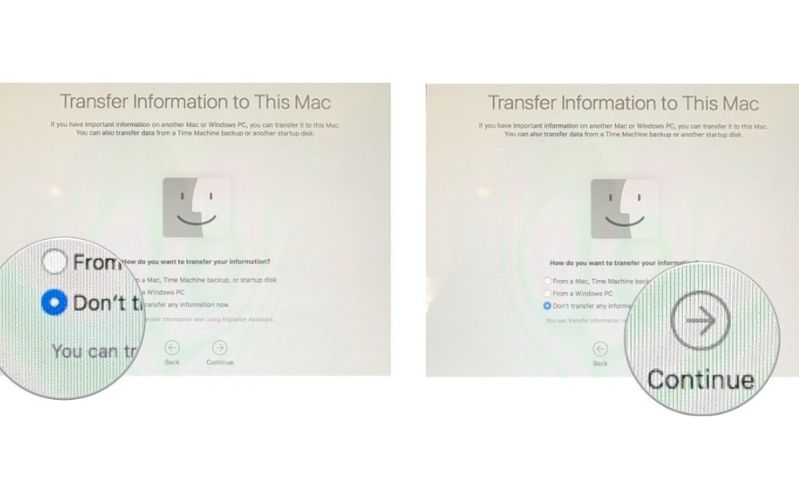
- Bước 10: Chọn vào ô vuông “Enable Location Services on this Mac” (Bật Dịch vụ định vị trên máy MacBook). Dịch vụ này rất quan trọng để sử dụng với Siri, Bản đồ, gợi ý Spotlight, v.v. Nếu bạn không muốn Apple truy cập vị trí của mình, không đánh dấu tick chọn vào ô này.
- Bước 11: Nhấp vào Tiếp tục.
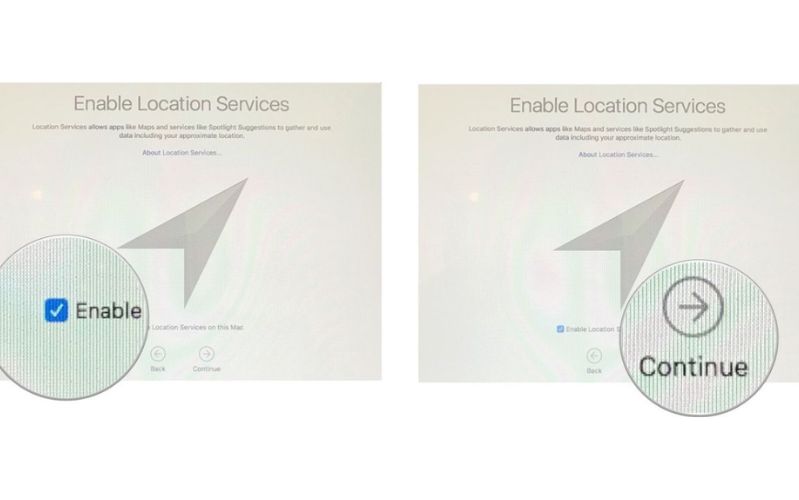
- Bước 12: Đăng nhập bằng ID Apple của bạn.
-
Sử dụng cùng một ID Apple mà bạn đang dùng với các dịch vụ iCloud khác trên iPhone, iPad, Apple TV và các máy MacBook khác để đồng bộ hóa các dịch vụ trên các thiết bị.
-
Nếu bạn chưa có ID Apple, bạn có thể tạo tài khoản để thuận tiện sử dụng.
-
Bạn sẽ được yêu cầu xác minh danh tính của mình nếu bạn đã bật xác thực cả hai yếu tố.
- Bước 13: Nhấp vào Tiếp tục.
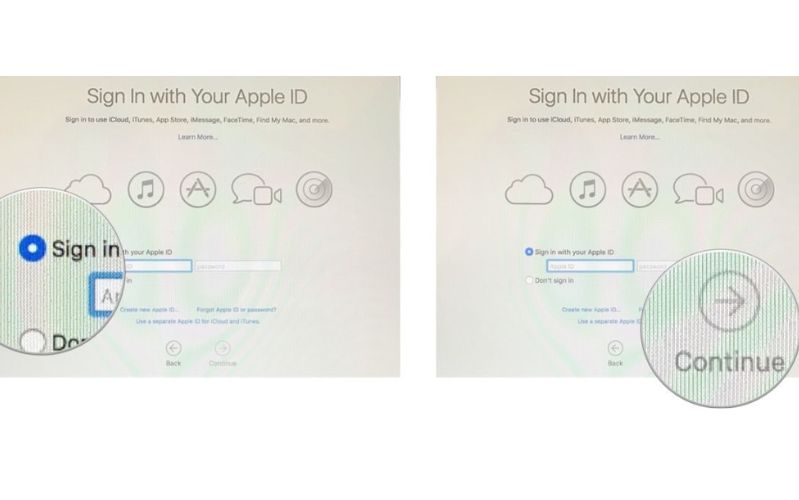
- Bước 14: Nhấp vào “Agree” (Đồng ý) để đồng ý với các điều khoản và điều kiện. Bạn có thể đọc từng phần của các điều khoản và điều kiện bằng cách nhấp vào “More” (Thêm).
- Bước 15: Nhấp vào”Agree” (Đồng ý) để xác nhận.
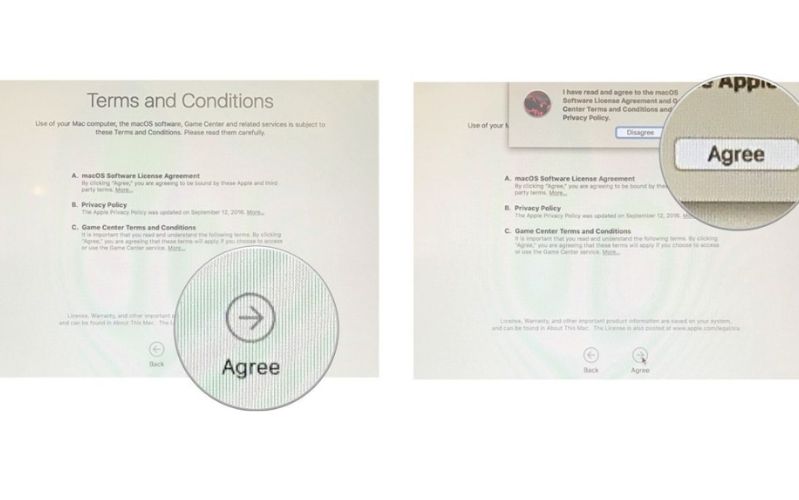
- Bước 16: Nhập Full name (Tên đầy đủ) cho máy tính của bạn. Nếu bạn đã đăng nhập bằng ID Apple của mình, ID này sẽ tự động được điền vào.
- Bước 17: Nhập “Ac name” (Tên tài khoản). Nếu bạn đăng nhập bằng ID Apple, ID này sẽ tự động được điền.
- Bước 18: Nhập “Password” (Mật khẩu) để bảo mật máy MacBook của bạn. Đây sẽ là mật khẩu được sử dụng để tạo tài khoản mới và truy cập các tính năng hệ thống trên máy MacBook.
- Bước 19: Nhập “Hint” (Gợi ý) để giúp bạn nhớ mật khẩu của mình. Gợi ý này sẽ xuất hiện trên Màn hình khóa của bạn nếu bạn nhập sai mật khẩu trên máy MacBook của mình.
- Bước 20: Đánh dấu vào ô Cho phép ID Apple của tôi đặt lại mật khẩu này. Điều này kém an toàn hơn một chút nếu người khác có quyền truy cập vào ID Apple và mật khẩu của bạn, nhưng sẽ rất tiện lợi nếu bạn quên mật khẩu của mình.
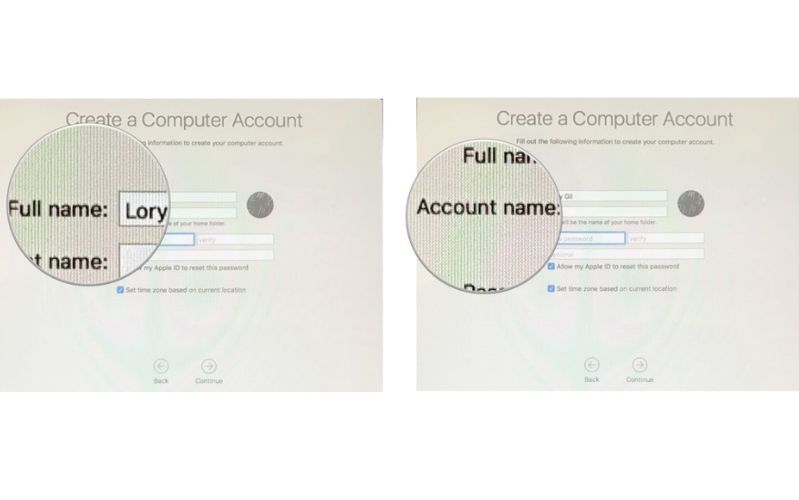
- Bước 21: Chọn vào ô “Set time zone based on current location” (Đặt múi giờ dựa trên vị trí hiện tại).
-
Điều này sẽ chỉ hoạt động nếu bạn đã bật Dịch vụ định vị trong bước 10.
-
Ngày và giờ của bạn sẽ thay đổi khi bạn ghé thăm các địa điểm mới mà khác múi giờ.
- Bước 22: Nhấp vào Tiếp tục. iCloud sẽ bắt đầu đồng bộ hóa nếu bạn đã đăng nhập. Quá trình này có thể mất vài phút. Bạn có thể thấy máy đang “Setting up ac” (Thiết lập tài khoản) và đang chạy.
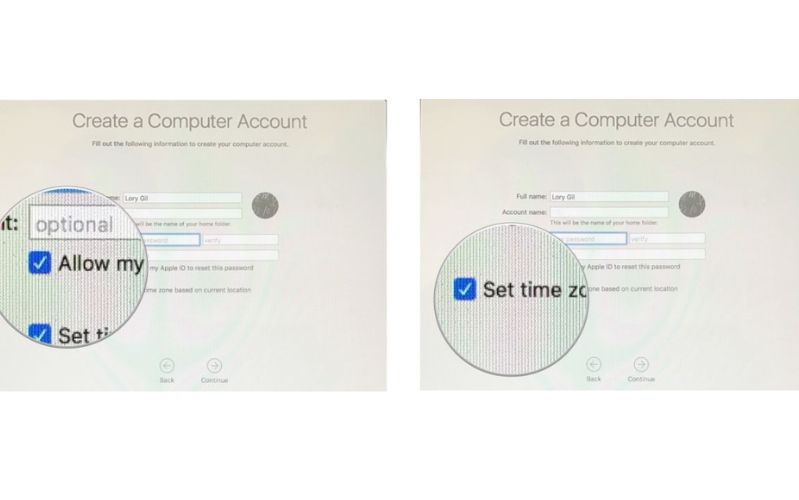
- Bước 23: Đánh dấu chọn vào ô “Turn on FileVault disk encryption”. FileVault mã hóa dữ liệu của ổ cứng trên máy MacBook của bạn.
- Bước 24: Tiếp tục đánh dấu vào ô “ Allow my iCloud ac to unlock my disk”. Cho phép iCloud mở khóa ổ đĩa của bạn cũng giống như cho phép iCloud đặt lại mật khẩu máy MacBook của bạn.
- Bước 25: Nhấp vào Tiếp tục.
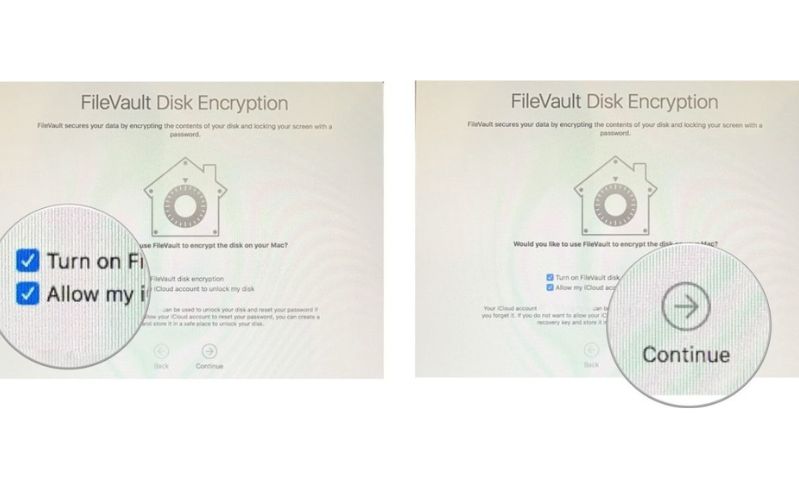
- Bước 26: Chọn vào ô “Store files Documents and Desktop in iCloud” (Lưu trữ tệp từ Tài liệu và Màn hình nền trong iCloud) để lưu trữ mọi thứ trên màn hình nền và thư mục Tài liệu của bạn.
-
Đây là một phần của tính năng Bộ nhớ tối ưu hóa của macOS.
-
Chỉ chọn vào ô này nếu bạn chắc chắn rằng mình có đủ dung lượng iCloud để thực hiện với tất cả các thư mục Màn hình nền và Tài liệu để đồng bộ hóa.
- Bước 27: Nhấp vào Tiếp tục.
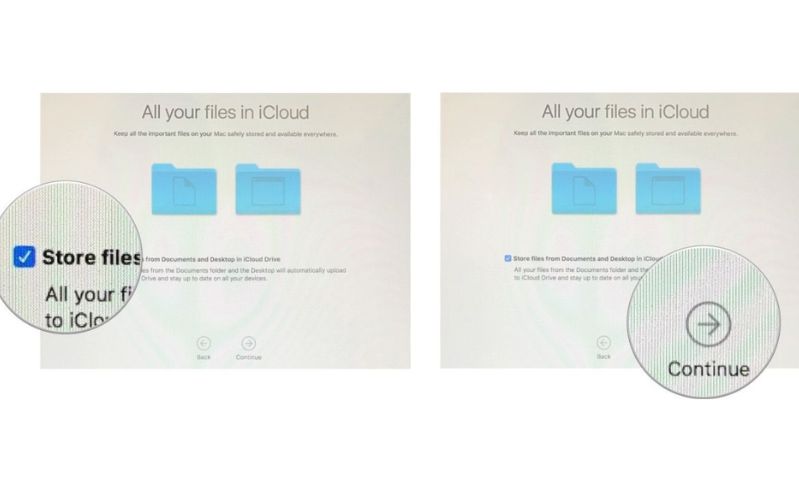
- Bước 28: Chọn vào ô vuông “Enable Siri on this Mac” để Bật Siri trên máy MacBook. Siri trên máy MacBook là trợ lý ảo trên máy tính của bạn.
- Bước 29: Nhấp vào Tiếp tục.
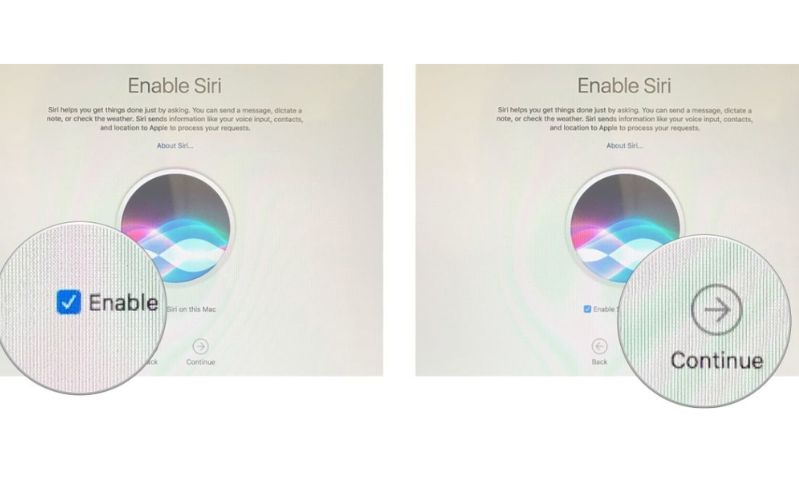
Tại thời điểm này, máy MacBook của bạn về cơ bản sẽ hoàn tất tất cả các cài đặt và đồng bộ hóa iCloud để thiết lập thiết bị. Quá trình này có thể mất một lúc.
Sau khi máy MacBook của bạn đã thiết lập xong, bạn có thể nhận được thông báo bật lên để đăng nhập vào các tài khoản mail và mạng xã hội khác nhau. Nhấp vào “Allow”, “Continue” hoặc “Turn On” cho mỗi thông báo để đăng nhập.
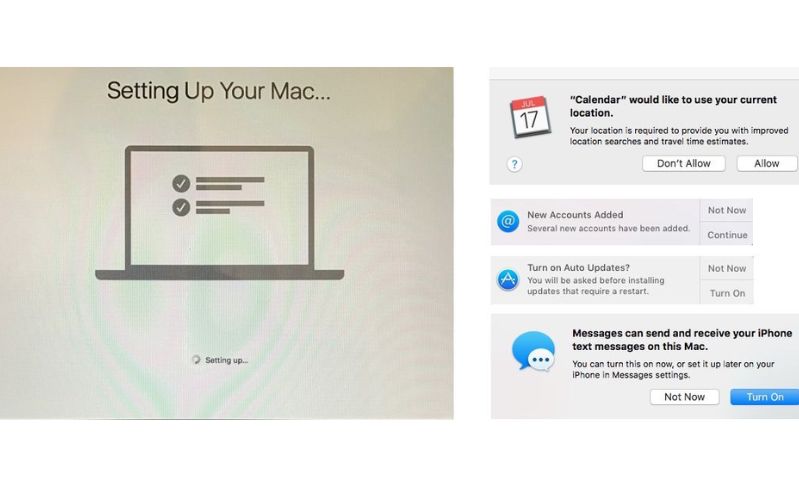
Vậy là chỉ với các bước ở trên, bạn đã hoàn tất thiết lập cho máy MacBook mới. Hy vọng bạn có thể thực hiện thành công và có những trải nghiệm tuyệt vời trên thiết bị.
Nếu trong quá trình sử dụng, máy gặp những vấn đề về lỗi phần mềm hoặc phần cứng, bạn có thể tìm đến những địa điểm uy tín và chất lượng có đội ngũ kỹ thuật viên lành nghề và chuyên sử dụng những linh kiện chính hãng để sửa chữa và thay thế.

Trong trường hợp đó, bạn có thể tham khảo Linh Kiện Tín Thành. Nơi đây chuyên cung cấp các linh kiện laptop phục vụ sửa chữa cho các thiết bị công nghệ, điện tử như: điện thoại di động, máy tính bảng, laptop, v.v. Bạn có thể đến trực tiếp cửa hàng để trải nghiệm mua sắm thực tế và có cơ hội nhận được những ưu đãi đặc biệt dành cho khách hàng. Bên cạnh đó, bộ phận nhân viên trực tổng đài 0982.14.24.34 luôn sẵn sàng tư vấn thật tận tình khi bạn gọi đến.
Xem thêm: Tất tần tật cách quản lý cài đặt màn hình khóa trên MacBook





















